요새 점점 회사 일이 많아지고 있다.
놀 시간이 부족해진다.
맙소사..
이러면 안 되는데,
좀 더 열정적으로 놀아야겠다.
겨울이 찾아오고 있다... 춥겠네..
지난 글에서 구글홈 - 스마트씽스 연동을 완료하였다,
이제는 구글홈과 홈어시스턴트를 연동해 보자.
나중에 하겠지만,,
구글홈, 스마트씽스로도 대부분, 거의 모든 부분 구현 가능하지만,
홈어시스턴트로 할 수 있는 게 의외로 많다.
매우 유용하다.
그러니깐, 연동해 놓자..!!
자....
구글은 뭔가... 외국기업이라 그런가? 체계적이라서 그런가?
좀 복잡하다.
그러나 아래의 내용을 생각 없이 따라 하시다 보면 잘 된다..
걱정 마세요~
저는 이런 거 할 때 뇌를 비웁니다..^^
먼저
https://console.actions.google.com/
로그인 - Google 계정
이메일 또는 휴대전화
accounts.google.com
로 들어가세요~
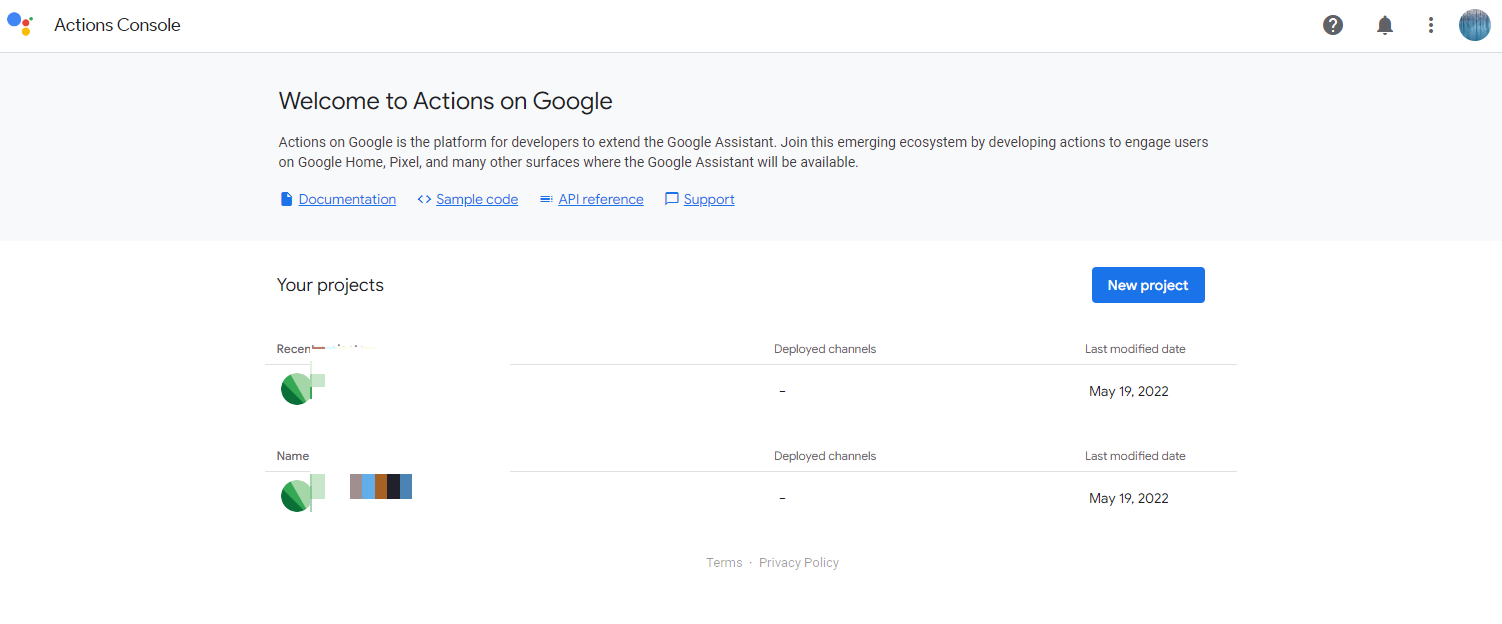
구글 계정으로 로그인하시고~
저는 만들어 놓은 게 있으니 이렇게 뜨는데,
님은 만든 적이 없으니,,,
중간쯤에,

버튼이 있을 겁니다.
*설명을 위해 저도 하나 만들어 보겠습니다~^^
항상 New는 기분이 좋지요..
'New Project'를 누릅시다~
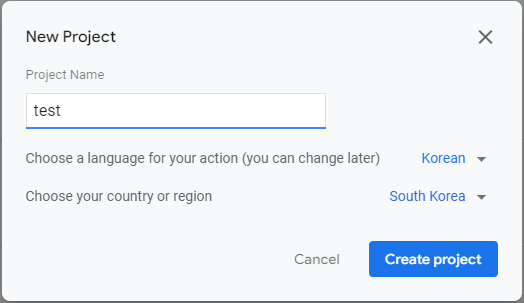
Project Name : 원하시는 프로젝트 이름을 쓰시면 됨. (저는 'home'이라고 썼음..!)
Language : Korean, 혹은 더 친근한 언어가 있으시면 그거 선택!
Country or region : South Korea, 혹은 본인 지역 선택!
그리고, 'Creat project' 클릭!

이렇게 나올 텐데,
중간에 첫 번째 버튼인 'Smart Home'을 클릭합시다~
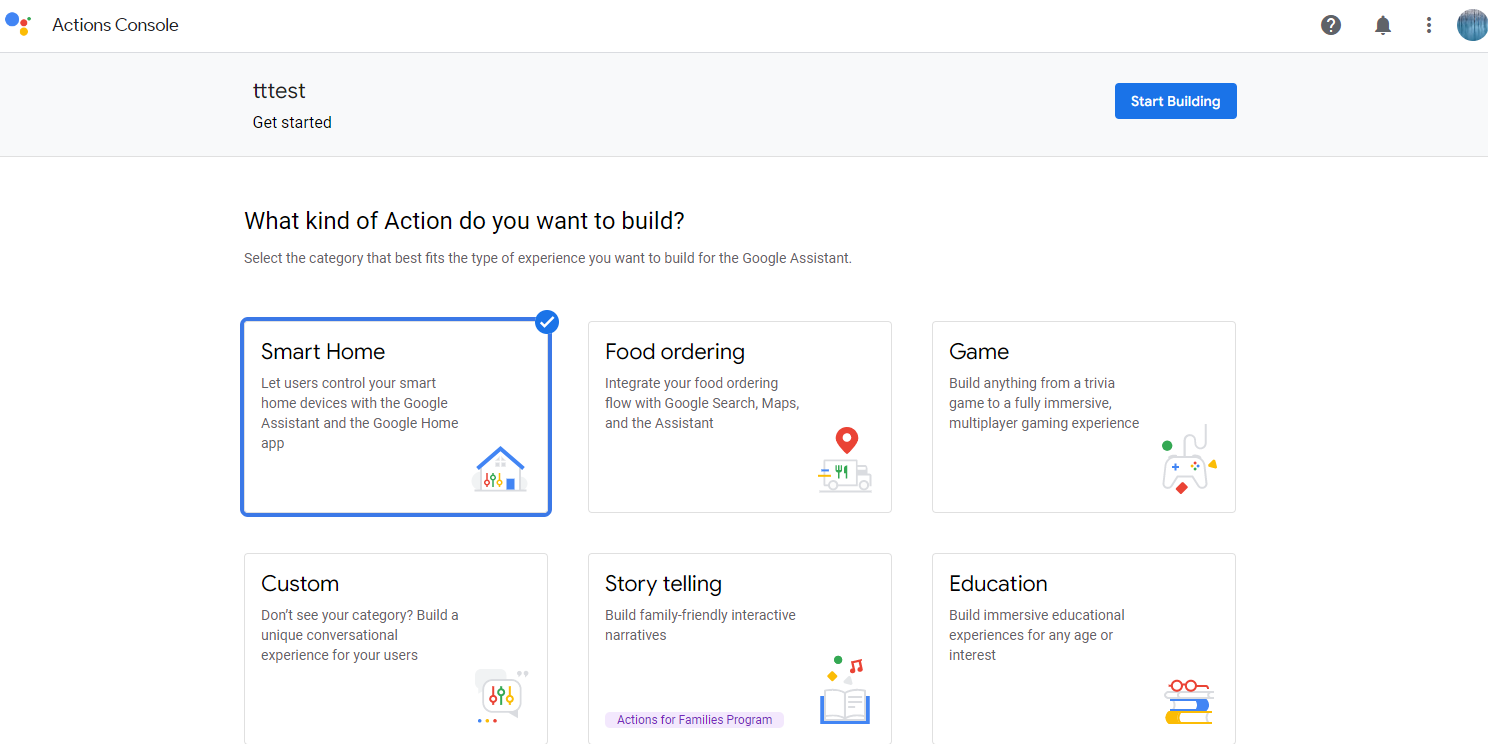
그러면 오른쪽 위에

버튼이 생기는데 눌러줍시다~
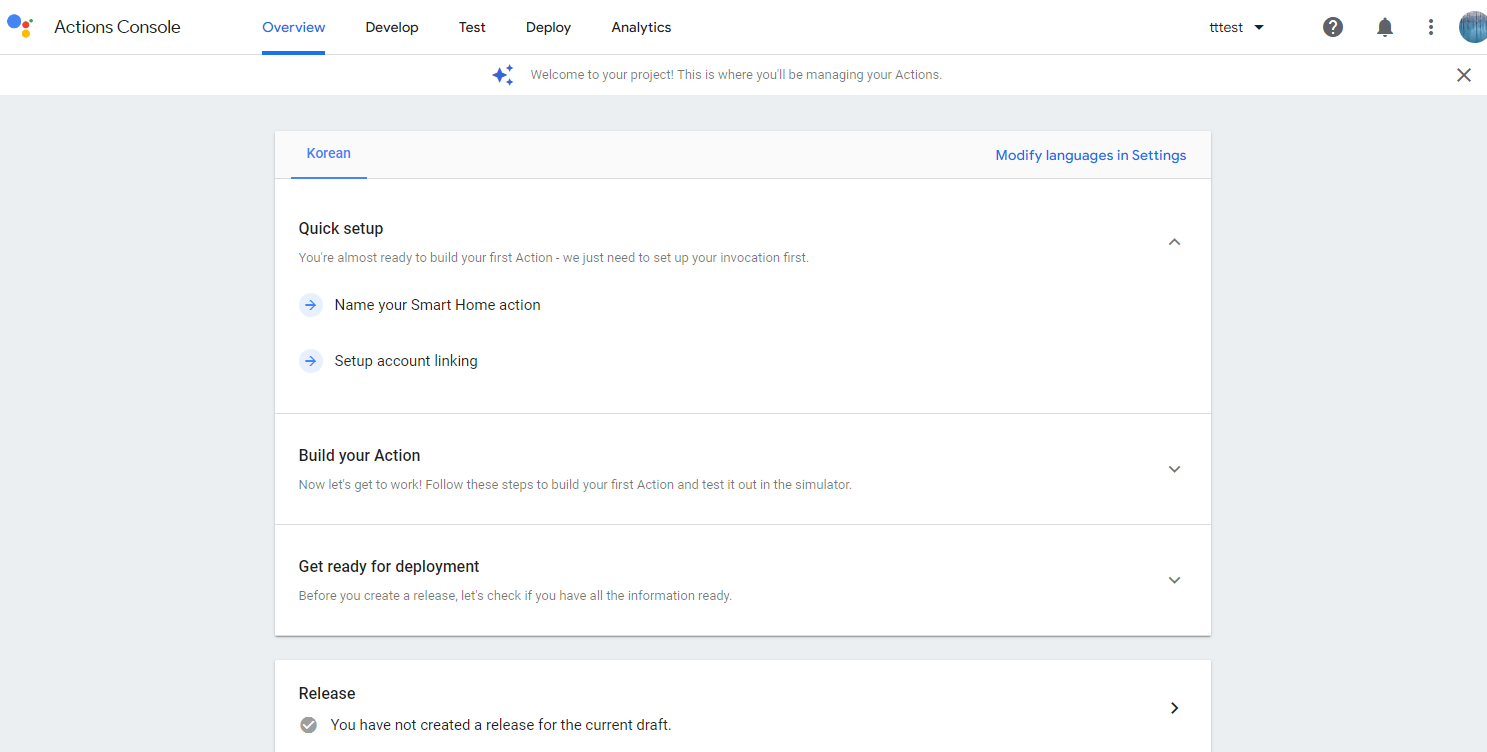
그러면,,, 기다리면,,, 이러한 화면이 나오게 되는데,
여기서,

이 것을 누르면 아래와 같이 뜬다.

Display name은 나중에 이거의 이름이 될 놈이므로 구분이 쉽도록
본인이 잘~ 알아볼 수 있도록 설정하자.
나는 tttest-HA라고 해보겠음.

그리고 오른쪽 위에 'Save'를 누릅시다.
Save 되고 나면,

위에 있는 'Overview'를 누르자.
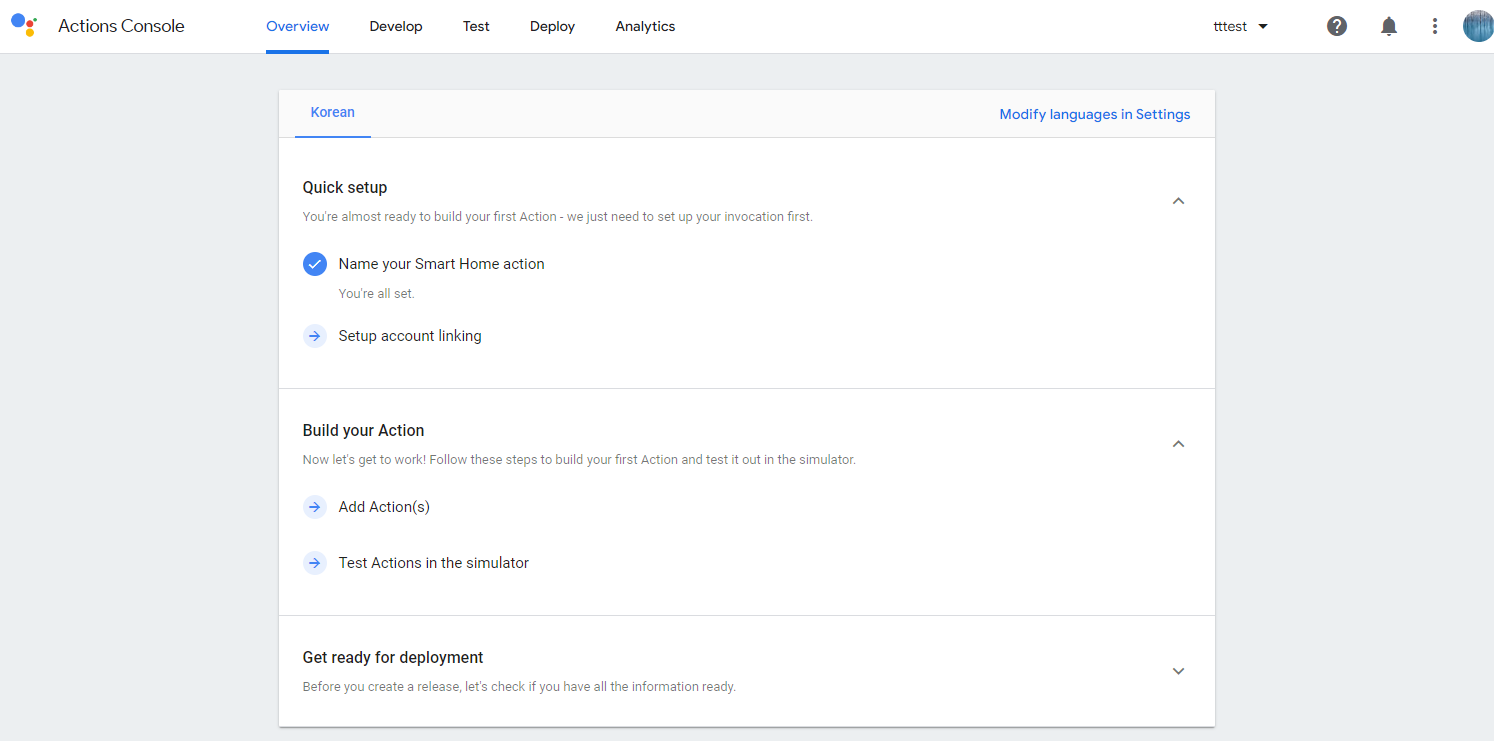
중간쯤에 'Build your Action' 아래에,,
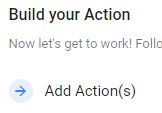
'Add Action(s)'를 누르자.
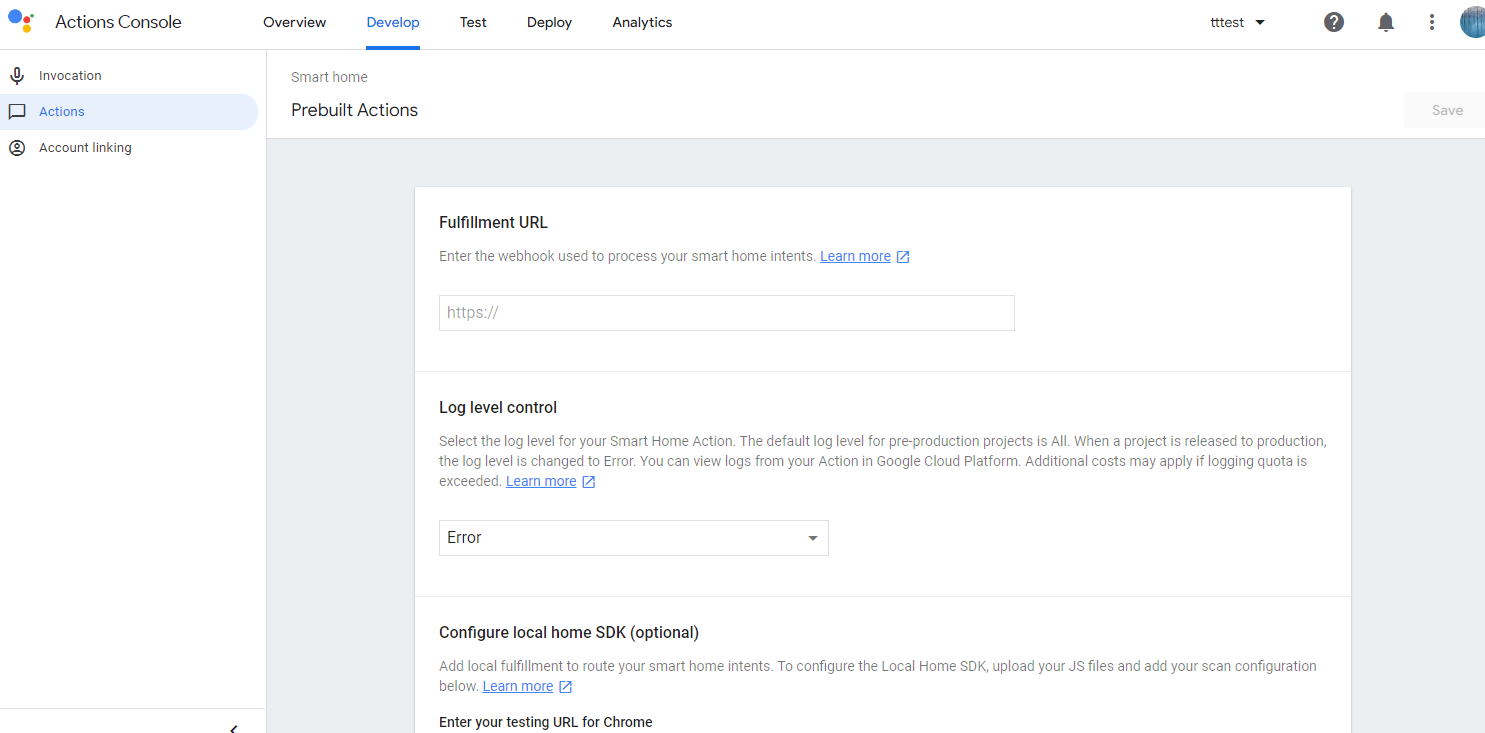
이렇게 나오는데,
첫 번째 내용을 쓰는 칸, "Fulfillment URL' 아래에 있는 칸에
나의, 님의 홈 어시스턴트 인터넷 주소를 써넣자.
양식은 아래와 같다.
https://[your home assistant URL:[port]/api/google_assistant
이거다..
나는 이렇게 나오면 어렵더라..
쉽게 쓰면,
https://홈어시스턴트 접속 인터넷 주소/api/google_assistant
이전 글에서 홈어시스턴트 접속용 인터넷 주소 만든거 기억하시죠?
모르신다면 아래를....
홈 어시스턴트(Home Assistant) 활용기 - 1부(외부 인터넷 접속)
집에서 말로 전등 켜고 끄고, 말로 블라인드를 열고 닫고, 잘하고 계시죠? 또한, 방마다 있는 구글 네스트 허브를 이용하여 디지털 액자도 잘~ 사용하고 계시죠? 날씨도 맨날 천날 물어보고, 가끔
tttae.tistory.com
내가 만약 나의 홈어시스턴트 주소를,
https://abcde.duckdns.org라고 설정하였다면,
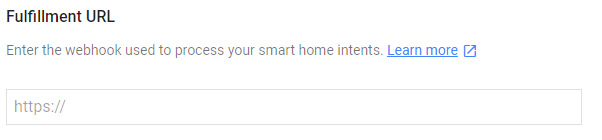
이 칸에다가,
https://abcde.duckdns.org/api/google_assistant
라고 쓰면 된다.
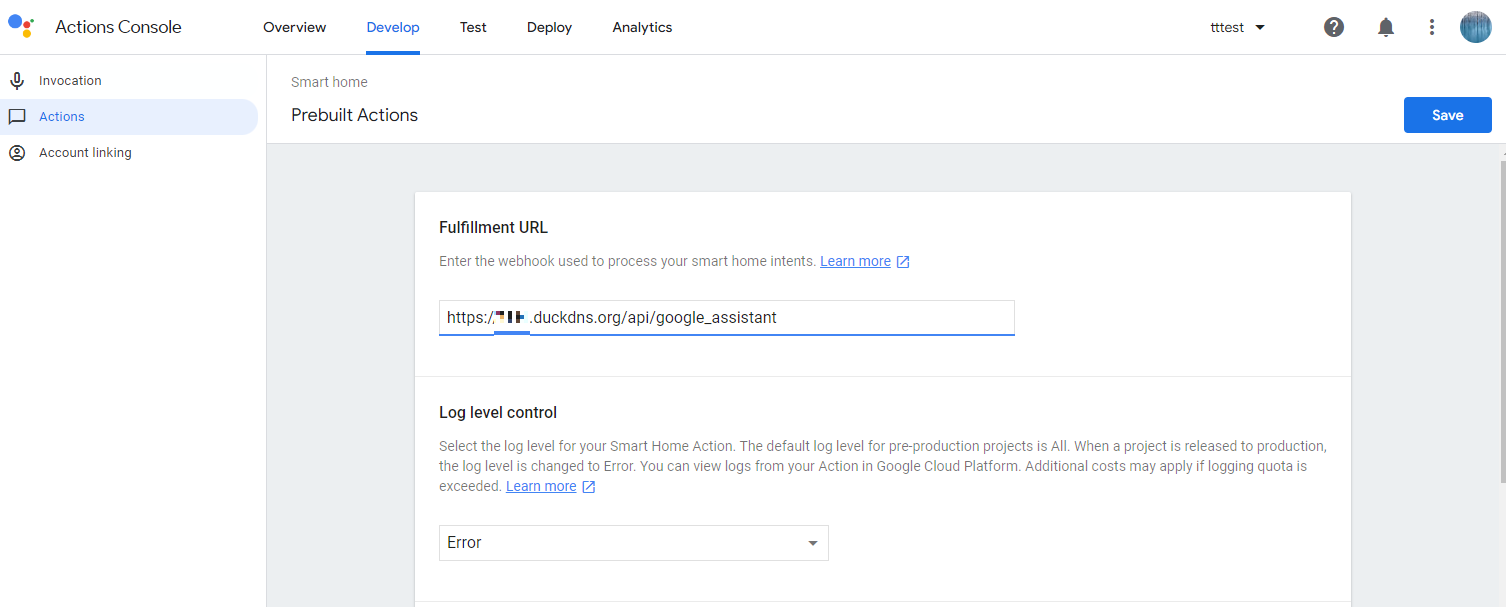
쓰고 오른쪽 위에 'Save'를 누르자.
Save 다 되었죠?
이 화면에서,
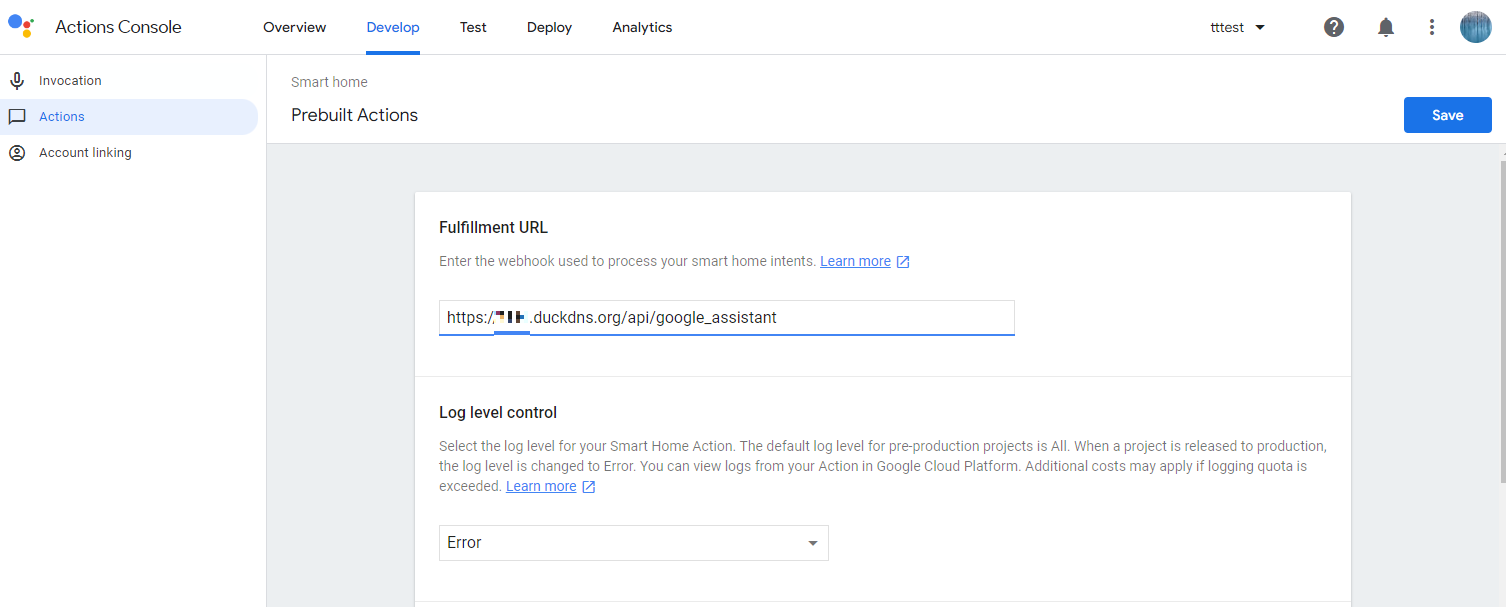
오른쪽 위에 쩜쩜쩜을 누르면,

'Project settings'를 누르자.

그러면 이렇게 나오는데,
두 번째 줄에 있는 'Project ID'를 어디다가 복사해 두자.
이거 쓴다.. 기억할 수 있으면 기억하시고...
난 못함..!
이제 프로젝트 생성은 완료하였다.
계정을 연결하자.
다시 위에 있는 'Overview'를 누르자.
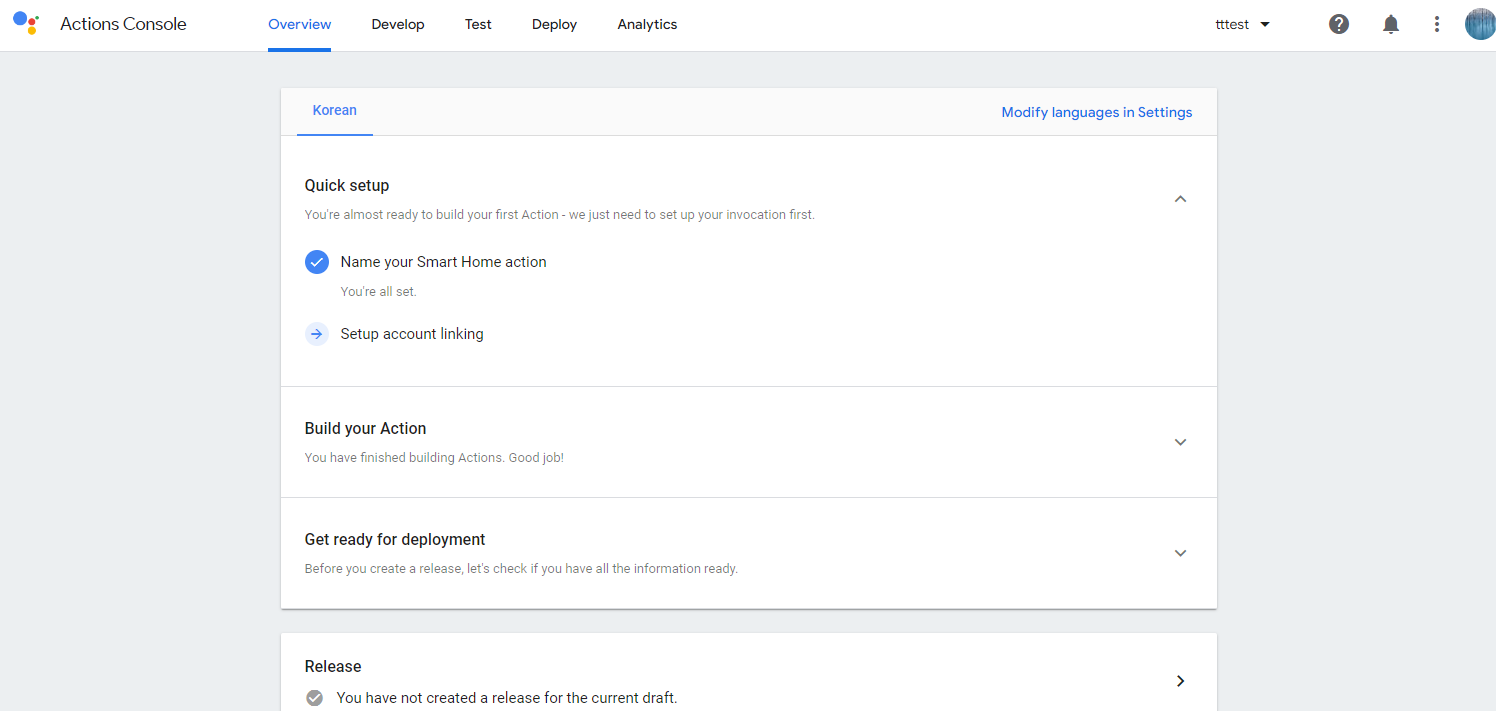
여기서
'Setup account linking'을 누르자
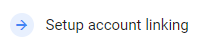
그러면 이렇게 나온다.
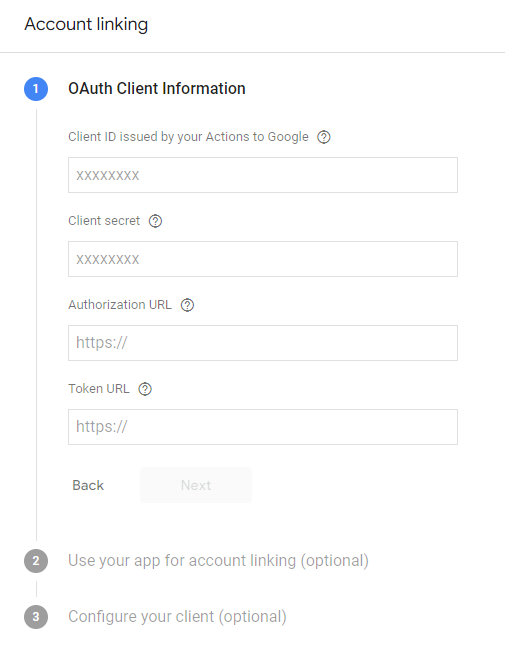
하나씩 넣어봅시다~
1. Client ID... 칸 :
https://oauth-redirect.googleusercontent.com/r/본인 Project ID
아까 Project ID 어디다가 복사해 놓으라는 거 기억하심?
그것을 사용한다.
만약 나의 Project ID가 tttest-ha-1234라고 하면,
https://oauth-redirect.googleusercontent.com/r/tttest-ha-1234
이렇게 쓰면 된다.
2. Client Secret : 아무거나 쓰면 된단다... 그냥 숫자나 문자 쓰라네..
그러면 나는 testtest 썼다.. 중요치 않음.
3. Authorization URL : 이거는,
https://홈어시스턴트 인터넷 주소/auth/authorize 쓰면 된다.
예시로,
https://abcde.duckdns.org/auth/authorize
이렇게 쓰면 된다.
4. Token URL은,
위와 같은 방법으로,
https://abcde.duckdns.org/auth/token
이라고 쓰면 된다.
그러고,

'Next'를 누르자

이렇게 나오면,
그냥 또 'Next'를 누르시고,
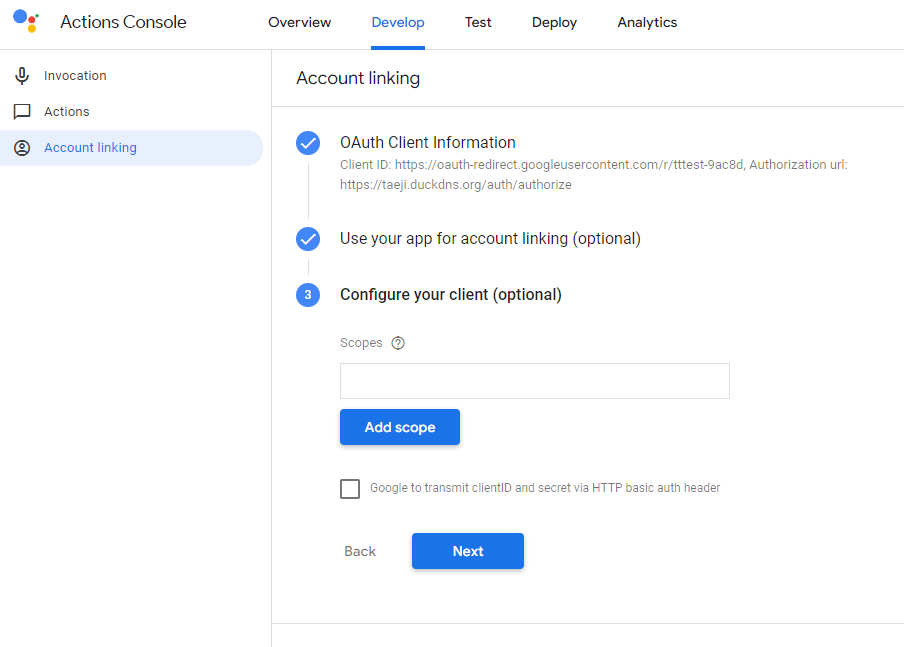
요래 나오면
'Add scope'를 누르면 칸이 2개가 됩니다.

첫 번째 칸에 메일 주소를 쓰고,
두 번째 칸에 이름을 쓰면 된다.
양식은 정해진 게 없는 것 같다.
쓰고 나서,
아래에 있는 ''Google to transmit...... header'는 절대 체크하면 안 된단다.
인터넷이..
그리고 'Next'!!!
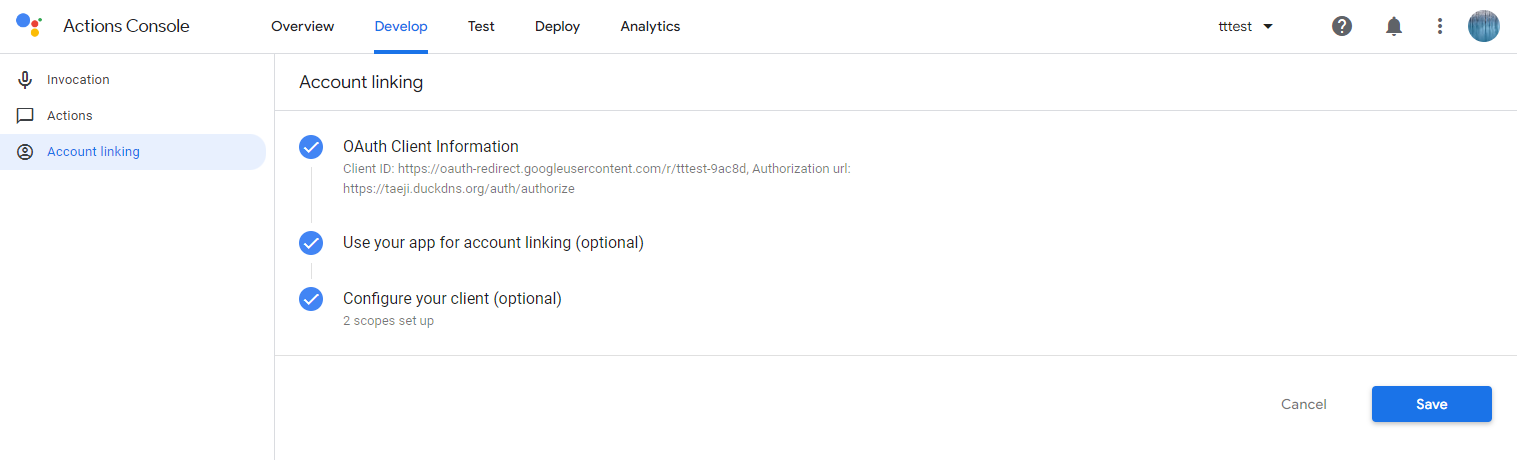
그리고 'Save' 누르자.!!!
그러면 아래와 같이,
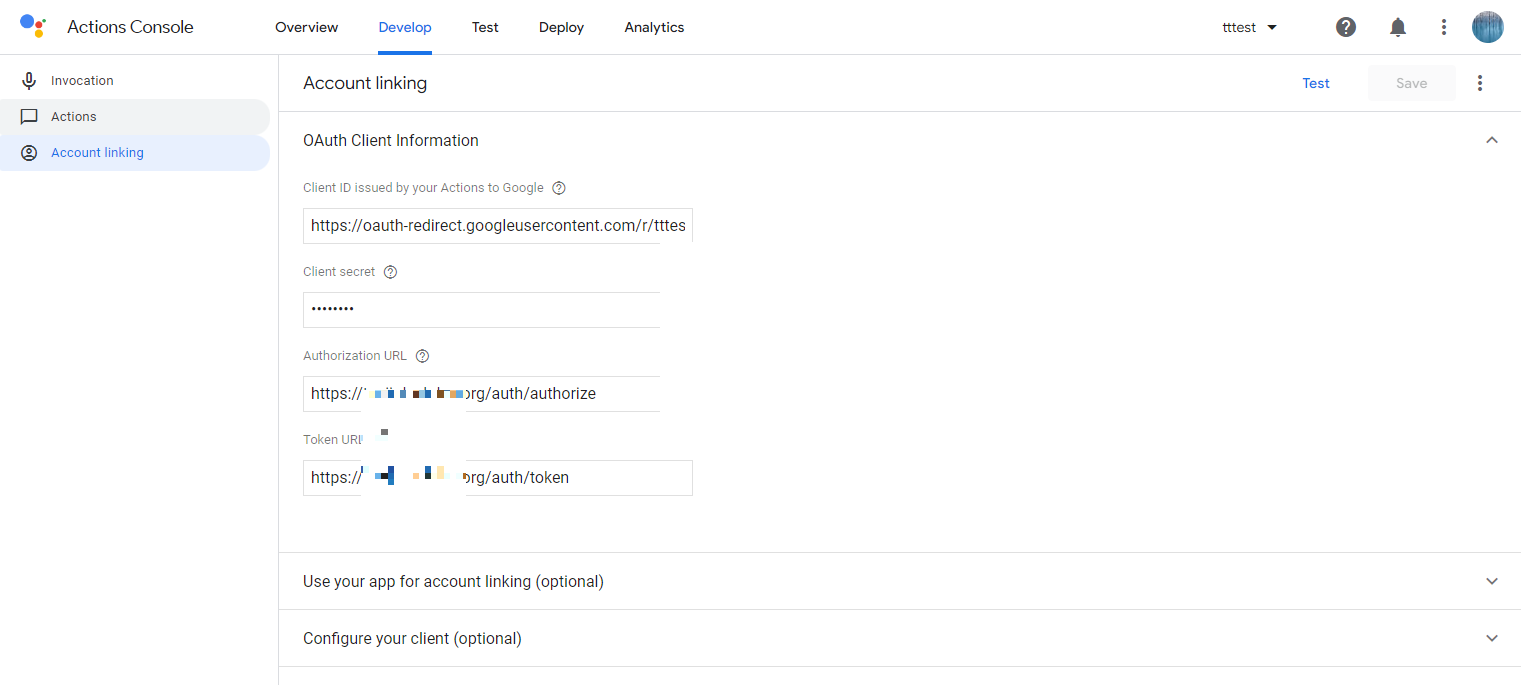
오른쪽 위에 'test'가 생긴다.
안 생긴다고?
나도 그랬음..
그러면,
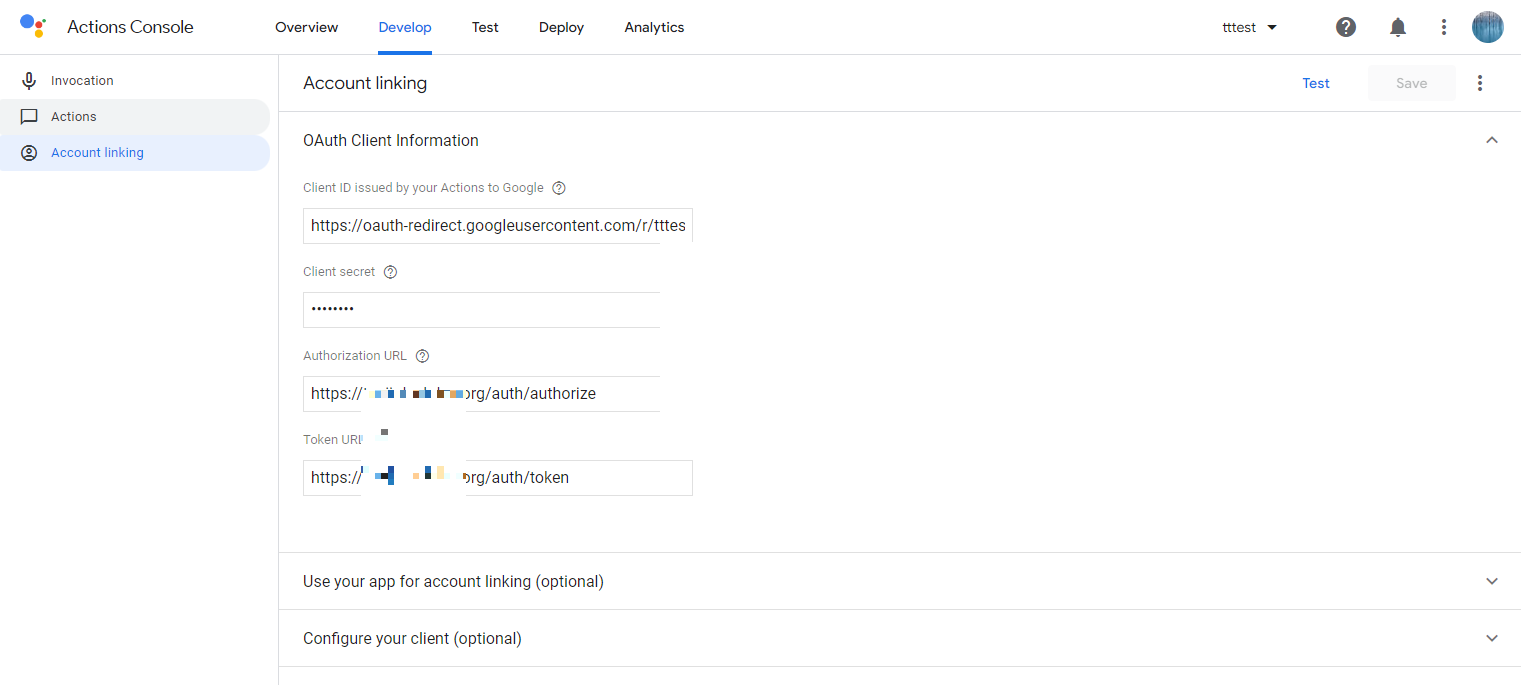
위에 메뉴에서

'Develop'를 누르고 나면,

왼쪽에서 'Account linking'을 누르면,
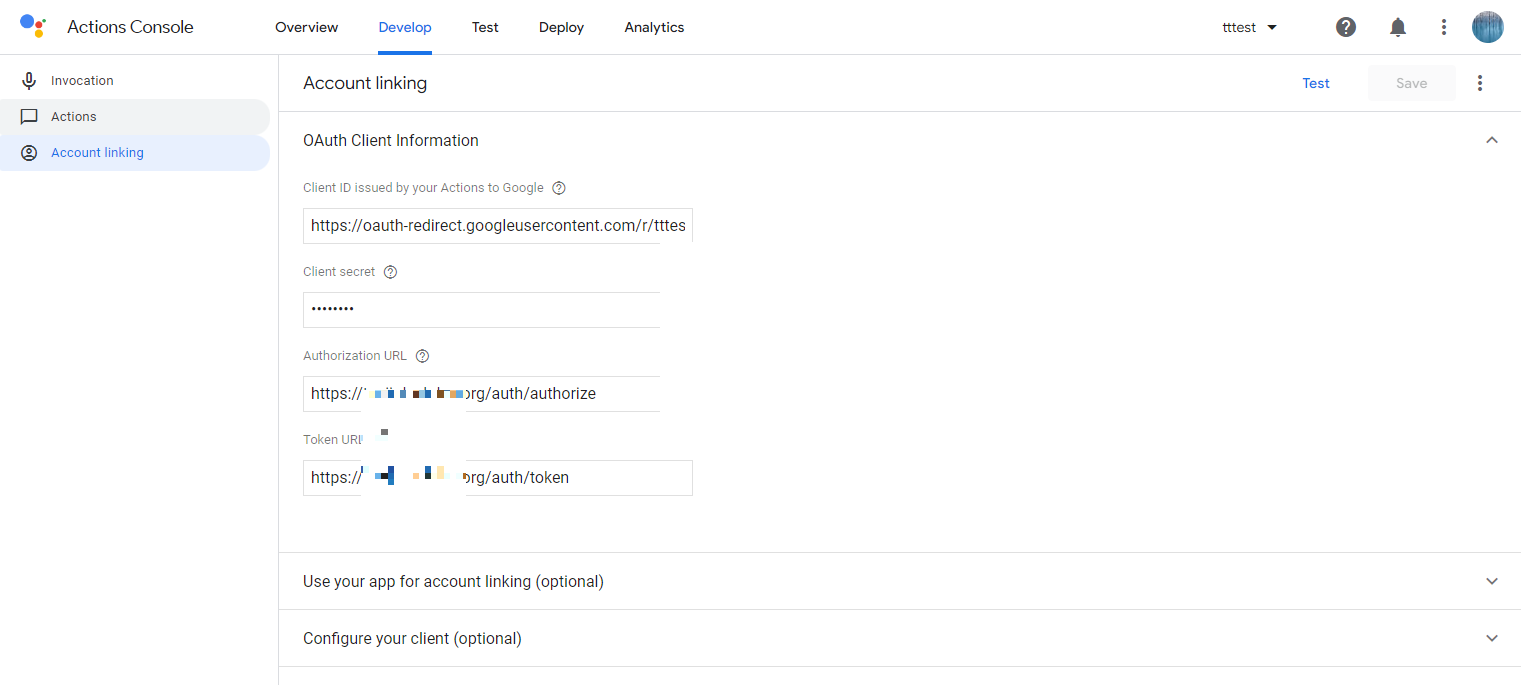
이 화면처럼
오른쪽 위에 'test'누를 수 있는 게 생긴다.
test를 해 봅시다.
오른쪽 위에 있는'test' 글자를 누르시고,
이렇게 나온다.
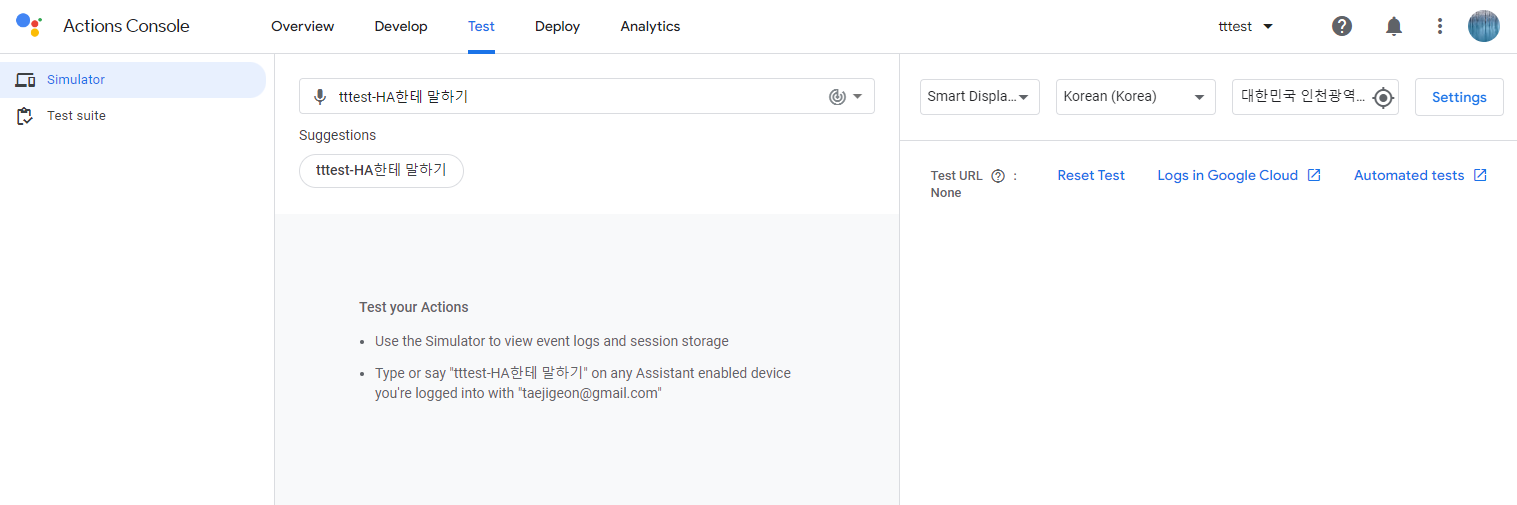
오른쪽 위에

을 누르고,

딴 건 신경 쓰지 마시고,
'On device testing'이 활성화되어 있는지 확인만 합니다.
안되어 있으면 활성화하시고,,
죄송합니다만,,
끊어서 가시죠..
점심시간입니다~!!!
'IoT (HA)' 카테고리의 다른 글
| 홈 어시스턴트(Home Assistant) 활용기 - 4-1부(예쁘게 꾸며보자!) (0) | 2022.12.23 |
|---|---|
| 홈 어시스턴트(Home Assistant) 활용기 - 3-2부(구글홈-홈어시스턴트 연동) (0) | 2022.11.10 |
| 홈 어시스턴트(Home Assistant) 활용기 - 2부(구글홈-스마트씽스 연동) (0) | 2022.11.08 |
| 홈 어시스턴트(Home Assistant) 활용기 - 1부(외부 인터넷 접속) (0) | 2022.11.07 |
| 구글 네스트 허브 2세대 디스플레이 설정기 (0) | 2022.11.03 |