집에서
말로 전등 켜고 끄고,
말로 블라인드를 열고 닫고,
잘하고 계시죠?
또한,
방마다 있는 구글 네스트 허브를 이용하여 디지털 액자도 잘~ 사용하고 계시죠?
날씨도 맨날 천날 물어보고,
가끔은 구글 네스트 허브한테 유튜브도 틀어달라 그러고?
그러고 계시죠?
이번에는 또!! 한 단계 업그레이드 해 보십시다.
앞으로는 말하기도 귀찮은 상황을 대비하여,
* 이젠 말하기도 귀찮아졌습니다... 네... 제가요..
홈 어시스턴트(앞으로 Home assistant 혹은 HA)를 완성해 나가십시다..
해 놓으면 좋아요.
예~~~~~전에 홈어시스턴트를 설치하셨을 거다.
오잉?
기억에 없다고요?
당연합니다. 당연히 기억에 없는 게 정상입니다.
기억을 살려봅시다.
시놀로지 NAS HA(Home Assistant) 설치
처음 공유기, 네트워크 준비할 때는 별 생각이 없었다. 근데 NAS를 설치하고 보니,,, 할 수 있는데 많더라.. 해보지 뭐~ 먼저 Home IoT (집 자동화?)를 할 수 있겠더라.. 해보자... 돈 안 드니....(라고 생
tttae.tistory.com
외부에서도 잘~ 접속이 될 거다.
근데,
지금이 어떤 시대인가?
바쁘다 바빠 현대사회!!!
언제 주소 다 치고 들어간단 말인가?
홈 어시스턴트용 인터넷 주소를 만들고 활용하자.
어랏?
나는 인터넷 주소(도메인)를 살 계획도 돈도 없는데?
그렇지,,
없지,,,
돈 있으면 딴 걸 사야지,,, 이런 무형의,,, 없어도 되는? 이런 걸 살 수는 없다.
지금이 어떤 시대인가!!!
무료로 사용할 방법을 찾아보자....!
자~
인터넷 창 여시고~
구글에서 'duckdns'를 검색하자

요래 나오십니까?
나오지요..
첫 번째에 있는 Duck DNS를 눌러서 들어가자.
* 검색이 어려우신 분들을 위해서... 아래의 링크입니다.
Duck DNS
Duck DNS free dynamic DNS hosted on AWS news: login with Reddit is no more - legal request support us: become a Patreon
www.duckdns.org
뭐 들어가면,
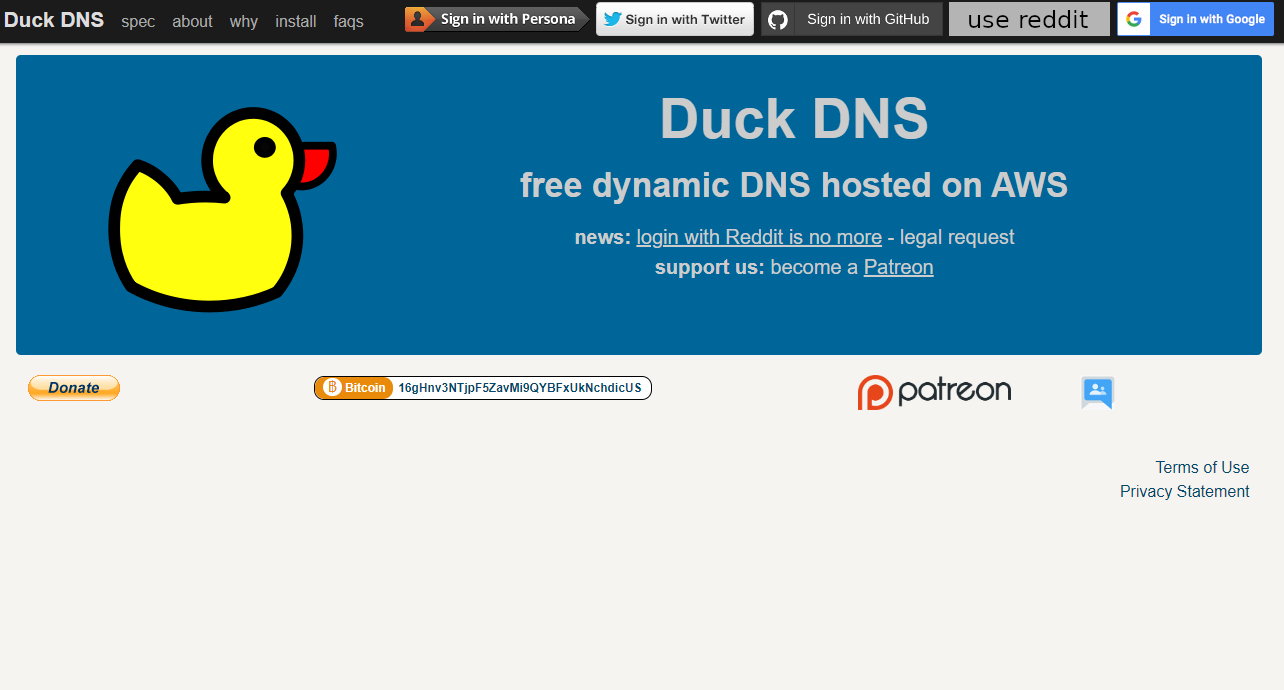
이렇게 귀여운 오리가 뜨는데,,
오른쪽 위에 보면

요런 게 있다.
뭐 구글 아이디 하나쯤은 다 가지고 있잖아요?
?
없을 수가 없지요? 진짜?
없다면 만드세요.. 제발... 근데 없을 수가 없을 거임.
구글 플레이 스토어 등 많이 쓰고 계실 거니..^^
눌러서 로그인합시다.
그러면 이렇게 뜨는데,

* 나는 2개 만들어서 아래(모자이크 부분)가 있는 거임. 님은 없는 게 정상임.
중간쯤에

이 부분에,
원하는 도메인 주소를 넣어보자.
음.. 나는 테스트를 위해 'tttest'라고 해보겠음.

하고 오른쪽 'add domain'을 누르자.

음..
누가 사용 중이구나..
그럼 tttttest라고 해보자

그리고 오른쪽 'add domain'을 누르자.

얏호~!!
나의 어카운트에 tttttest.duckdns.org가 등록이 되었다.
아래를 볼까?

이런 게 생성되었지요?
첫 번째 칸에 update IP라는 곳에 IP가 적혀 있을 거다.
집에서 했다면 적절한 IP가 적혀있을 텐데..
우리는 회사에서 이런 걸 하는 사람이지요?
자 우리 집 IP를 알아보러 갑시다.
공유기 관리 사이트로 갑시다.
외부에서 공유기 관리 사이트로 가는 방법은 아시지요?
음.. 모르신다면 아래 글을 찬찬히 읽어보고 다시 오세요~
외부에서 공유기 설정을 해보자 - ASUS공유기 외부 접속
흠.. 최근(나는 최근이 아니지만,, 혹시나 저의 블로그를 보시는 분들께..) 시놀로지 NAS를 설치하고 이래저래 뭘 많이 하고 계실 것이다.. 또한 Home IoT를 진행하고 있을 것이다. 근데, 이 모든 것을
tttae.tistory.com
그냥 공유기 관리 페이지로 들어가면 메인 페이지에 나의 IP가 보인다.

중간쯤에 인터넷 상태에,,
WAN IP : 222.xxx.xxx.xxx
라고 나올 거다.
그것을 위의 DuckDNS 사이트에 IP 넣는 칸에 쓰자.

쓰고 옆에 'update IP'를 누르자

그럼 이렇게 나오면서 적용된 거다.
그다음에 사이트 위쪽을 보면,,

이런 메뉴들이 있는데,
우리는 시놀로지 NAS에 이것을 install 해야 하니깐, 'install'을 누르자.

한~참 찾다 보면 'Synology'가 있으니깐 선택하고,
아래 'choose a domain' 아래에다가 방금 생성한 인터넷 주소 선택하자.
내 경우엔 tttttest.
그러면 하는 방법을 친절하게 영어로 알려준다.

여기서 필요한 것은 까만 바탕에 녹색 글자이다.
아래 그림은 예시이다..
자 DSM으로 갑시다~
DSM-제어판-외부 엑세스-DDNS로 들어가면 아래와 같이 뜨는데,
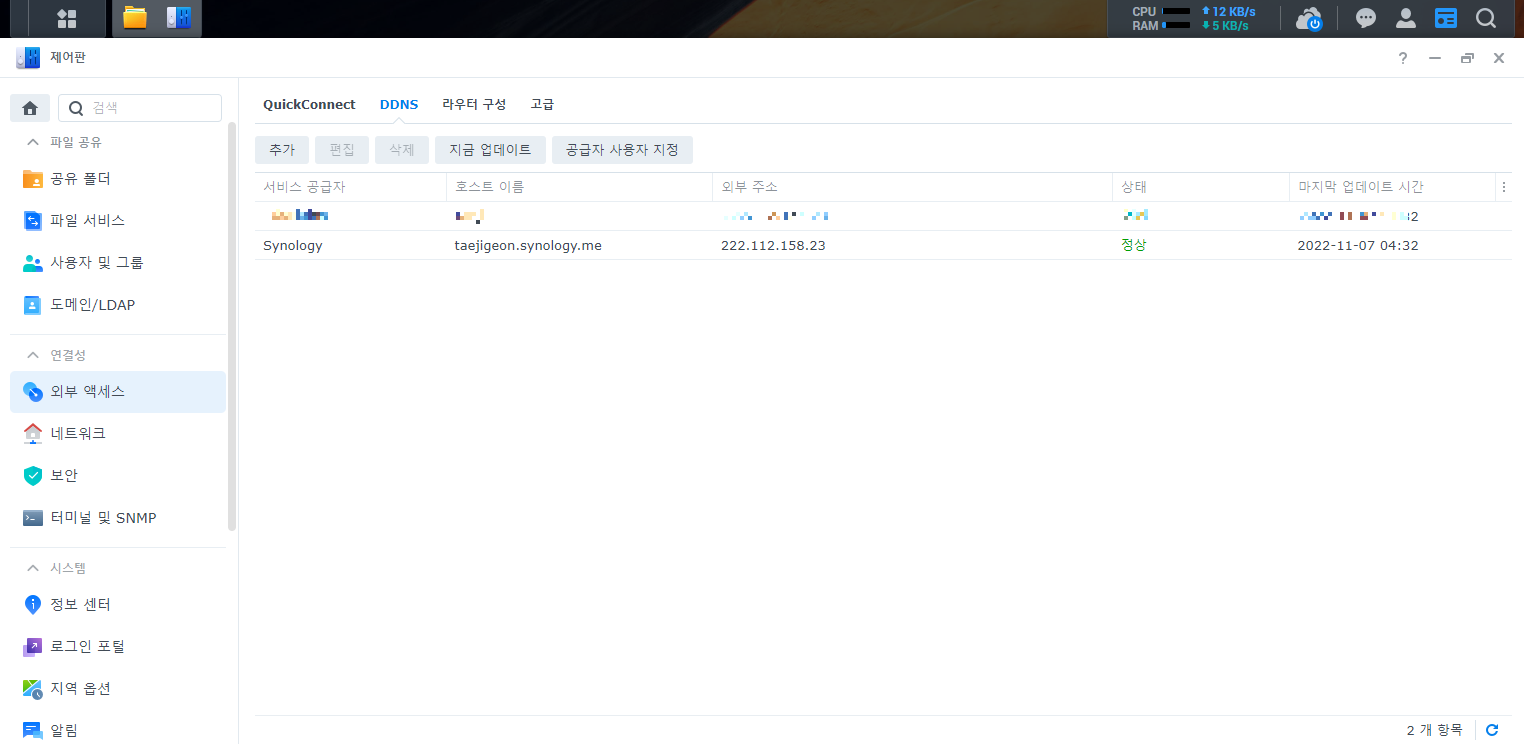
'공급자 사용자 지정'을 누르고,
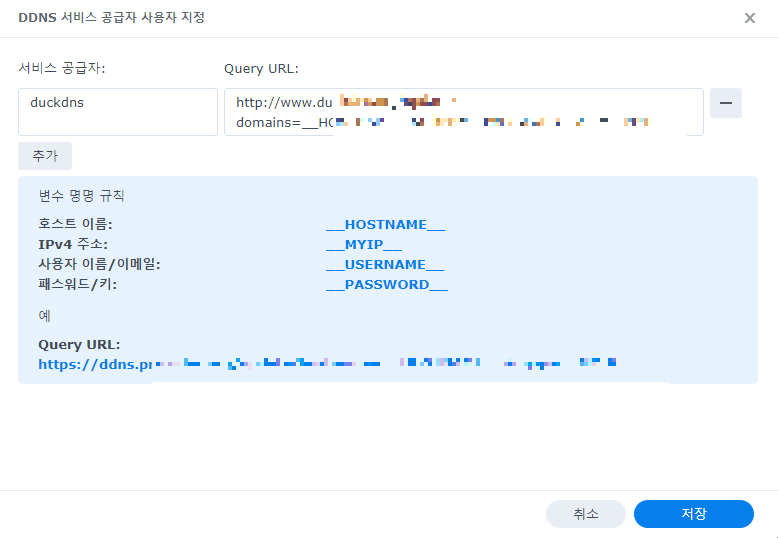
서비스 공급자 : duckdns
Query URL : 위에 까만 바탕에 녹색 글씨를 복사해서 붙여주면 된다.
그리고 저장!
다시 DuckDNS 사이트로 돌아와서 아래로 내려보면,

이런 게 있다.
역시나 까만 바탕에 녹색 글씨가 필요한 정보이다. 이것을 DSM에 입력해야 한다.
다시 DSM-제어판-외부 엑세스-DDNS으로 오면 *duckdns가 생성되어 있을 텐데,,
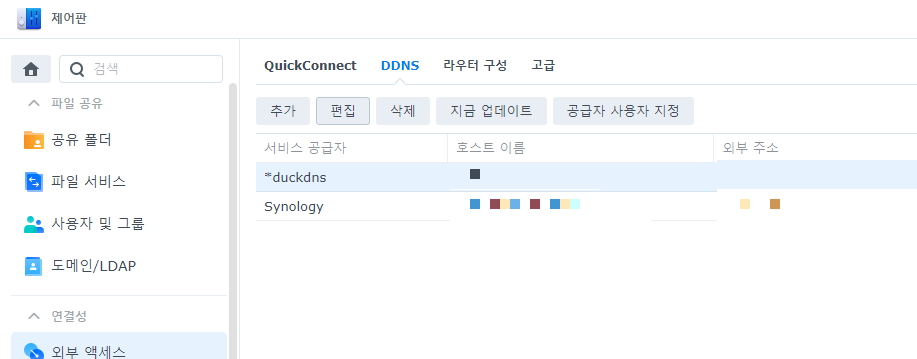
* duckdns를 선택하고 위에 '편집'을 누르자.
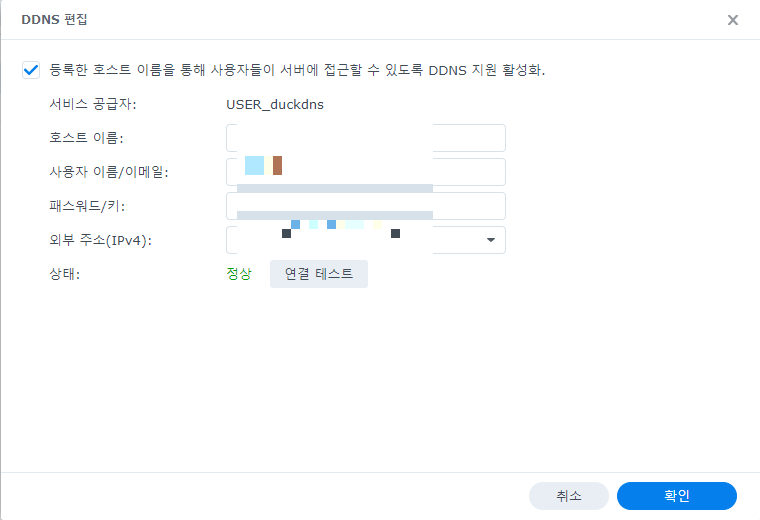
이렇게 나오는데,
여기에 위의 DuckDNS 사이트에서 나온 검은 바탕에 녹색 글씨를 써주면 된다.

요거..
그리고 연결 테스트..
당연히 '정상'이라고 나올 겁니다.
그러면, 설정이 다 된 것이다.
* 기억하시는지,,, 홈 어시스턴트 포트 번호는 8123이었습니다.
바꾸지 않으셨다면,,, 바꾸셨다면 바꾼 번호로..
인터넷 창에, 주소를 써서 들어가 봅시다.
https://tttttest.duckdns.org:8123
* 혹은 본인이 설정하신 포트번호
들어가지 지요?
드디어 나의 홈 어시스턴트에 인터넷 주소가 생긴 것이다~!!!
안 들어가진 다고요?
음..... 몇 가지 더 할 건데..
다 하고 나면 될 겁니다.
일단 인증서..
DSM-제어판-보안-인증서로 들어갑시다.

'추가'를 누르시고,
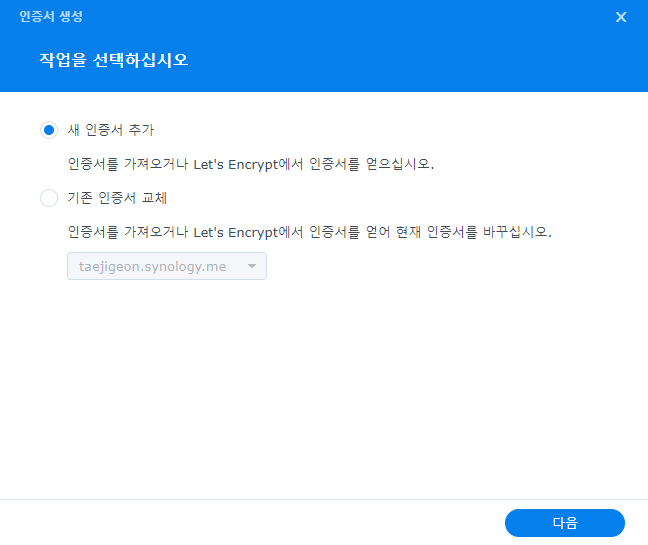
'새 인증서 추가' 다음!
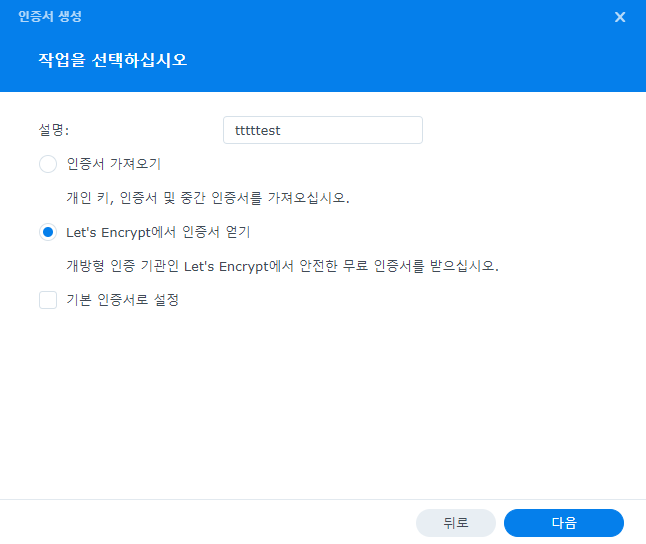
설명 쓸라면 쓰시고 안 쓸라면 안 쓰시고,
'Let's Encrypt에서 인증서 얻디' 선택하고 다음!

이런 식으로 인터넷 주소랑, 메일 주소 쓰고 '완료'
하면 인증서가 생성되었다.

인증서는 됐고,
이제는 홈 어시스턴트 외부 인터넷 접속할 때마다 포트번호 쓰기가 귀찮으니,
없애 봅시다.
예를 들면, https://tttttest.duckdns.org:8123으로 들어가던 것을
https://tttttest.duckdns.org 만으로 접속할 수 있게 해 봅시다.
DSM-제어판-로그인 포털-고급으로 갑시다.

'역방향 프록시'라는게 있는데, 그걸 눌러봅시다.

'생성' 누르시고~
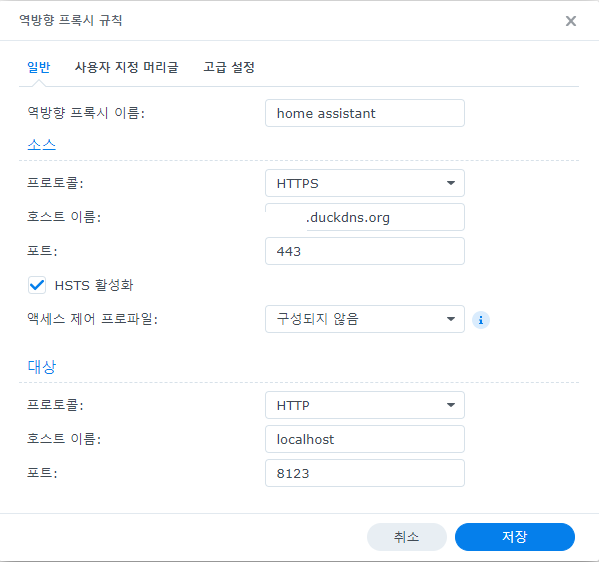
차근차근 입력해 봅시다.
역방향 프록시 이름 : 아무것이나 쓰세요~^^
프로토콜 : HTTPS
호스트 이름 : 방금 만든 주소 tttttest.duckdns.org
포트 : 443
HSTS 활성화 체크!
액세스 제어 프로파일 : 구성되지 않음
프로토콜 : HTTP
호스트 이름 : localhost
포트 : 8123 (혹시 다른 포트를 설정하셨다면 그거...)
하고 저장!
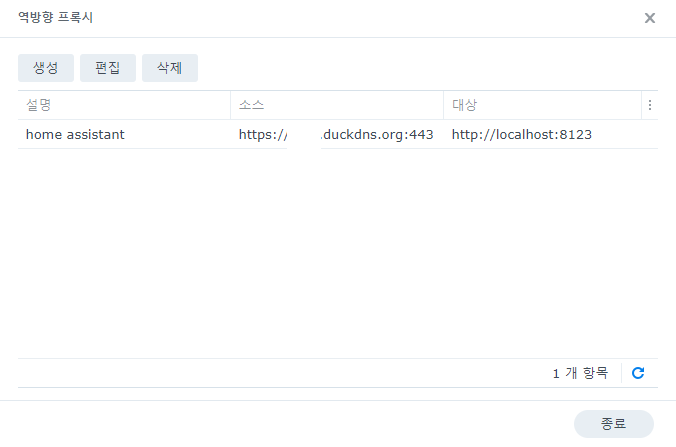
하면 이런 식으로 생성되었을 것이다.
자~
방금 만든 것을 선택하고 위에 '편집'을 누르자.

'사용자 지정 머리글'을 선택하고
'생성' 눌러서 위와 같이 써넣자.
다시,
DSM-제어판-보안-인증서 가셔서
방금 만든 인증서 선택하고 '설정' 누르고,

에서 해당 인증서 선택하고 '확인'하면
끝난다..
우와 엄청 힘들었다..
뭔가 내가 전문가스러워졌다... 대견함... 뿌듯함...!
자 들어가 보자.
이젠 안되면 나도 모름..
들어갑시다~
잘 나오죠?
이제 홈 어시스턴트 설정의 시작입니다.
어렵지 않아요~
저와 함께 해요~
싸랑해요 밀키x.......^^
'IoT (HA)' 카테고리의 다른 글
| 홈 어시스턴트(Home Assistant) 활용기 - 3-1부(구글홈-홈어시스턴트 연동) (0) | 2022.11.09 |
|---|---|
| 홈 어시스턴트(Home Assistant) 활용기 - 2부(구글홈-스마트씽스 연동) (0) | 2022.11.08 |
| 구글 네스트 허브 2세대 디스플레이 설정기 (0) | 2022.11.03 |
| 구글 네스트 허브 2세대를 디지털 액자로 활용하자! (0) | 2022.11.02 |
| 구글 네스트 허브 더 사야지? (ft. 중복투자) (0) | 2022.11.01 |