앞에서 2부까지 읽으신 분들은
이렇게 생각하실 거다..
뭐 이런 ㄴ ㅗ ㅁ 이 다 있어??
되지도 않는 것을 알려준다고 내 귀중한 시간을 버리게 만드나?
네..
님 말씀이 맞습니다.
ㅠㅠ
2부에서 쓴 것처럼 나는 다시는!!! 홈즈릿지와 구글홈을 다이렉트로
연결하지 않을 것이다.
네버!!!
포기하냐고?
나는 포기를 모르는 사람이지..
.. 가끔은..
그래서,
홈즈릿지와 스마트싱스를 연결하자.
뭐~ 돌아가도 서울만 가면 되는 거 아니겠어요??
자~
갑시다.
* 참고로, 어떤 부분은 PC로 하고 어떤 부분은 아이폰으로 했다.
왜냐고?
이거 하자고 야근할 수는 없잖아요?
시간 되면 퇴근해서 집에서 했습니다!!
양해 부탁!!
자~ 홈브리지로 갑시다.
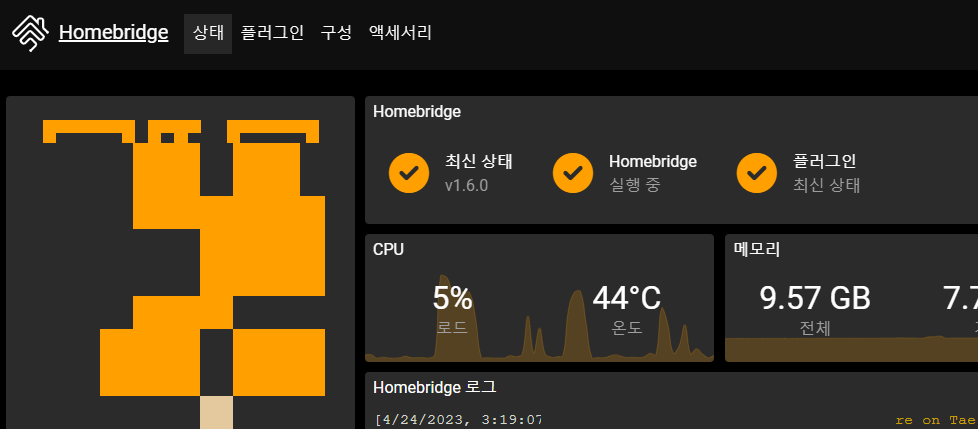
전에 해보셨죠?
위에 '플러그인'을 선택합시다~!!
인터넷을 엄청나게 찾아보니,, 이거 많이 쓴단다.
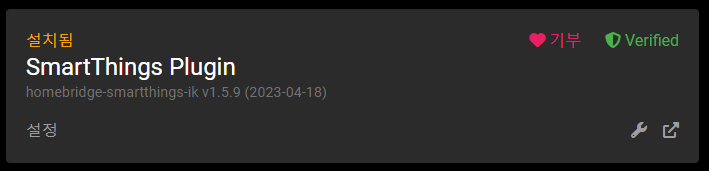
어쩌고 저쩌고 -ik
이거 설치하시면 됩니다.
그리고 설정을 누릅시다.

퇴근했나 보군요... 폰입니다..^^
여기서 Access Token을 넣어야 하는데,,
https://account.smartthings.com/tokens
위 링크에 접속하셔서 삼성계정으로 로그인합니다.
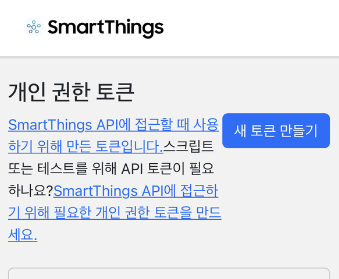
그러면 이런 느낌으로 나오는데,
'새 토큰 만들기'를 누릅시다~!!
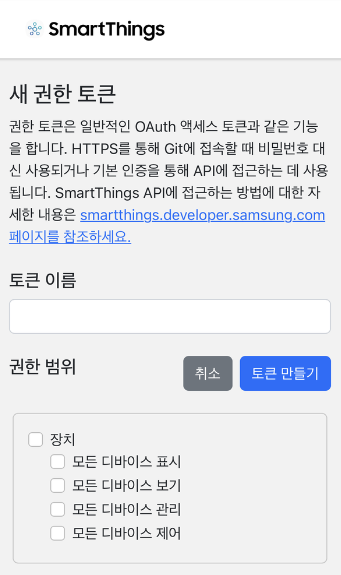
토큰 이름은 그냥 원하시는 대로 하시고,
저는 'smartthings ik'로 했습니다..^^
뭐 별거 있나요???
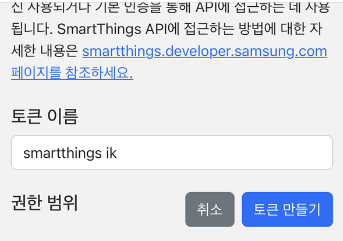
아래에 권한범위는...
저는 잘 몰라서 싹 다 체크했습니다.
님도 그냥 전체 다 체크하시죠~
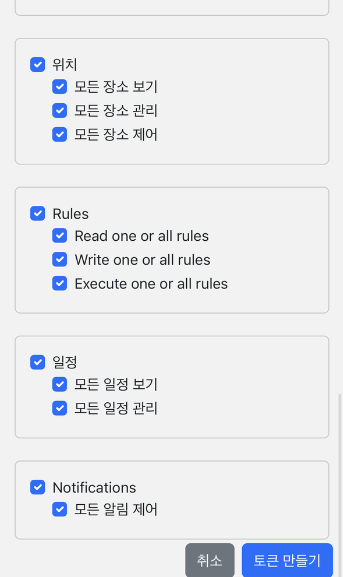
그리고 아래 '토큰 만들기'를 누릅시다.
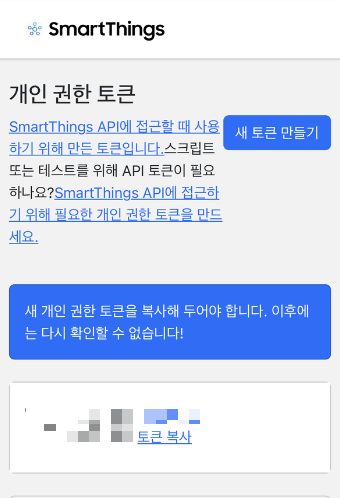
그러면 이런 식으로 토큰이 나오게 됩니다.
무서운 말이 있지요..
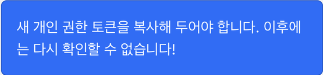
어디 잘~ 복사해 두시고,,
또 어디 쓸지는 모르지만,,
이 토큰을 아까 처음 플러그인 설정창에

Access Token란에 써넣습니다.
그리고 아래에 설정하는 것들은 뭔지 모르니깐 그냥 내버려두고
저장을 누릅시다.
그리고 홈브리지 재시작(도커에서 홈브릿지 재시작)
하고 나면,
드디어 스마트싱스와 홈브리지가 연결이 된다!!
이 얼마나 기쁜가!!!
이거 하려고 며칠을 버렸는가??
물론 이거 안 한다고 일을 하는 것은 아니지만,,
다시,
나의 홈브리지에 액세서리를 누르면,
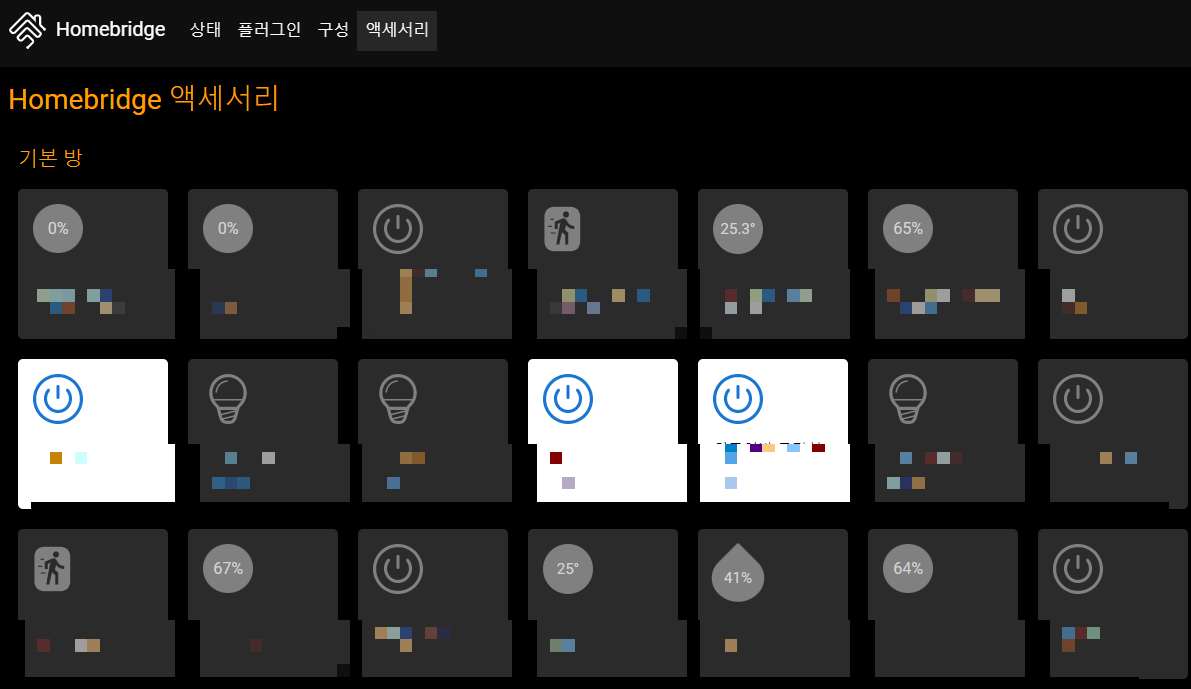
이렇게 스마트싱스에 등록된 기기들이 다 나타나게 된다.
와우~!!
음..
근데 왜?
홈브리지와 스마트싱스를 연동하려고 했지?
아~
애플 홈에서 제어를 하려고 했었음...
참... 왜 했는지도 모르고 1주일을 보냈구먼요...ㅠㅠ
자 이제 다 연결이 되었으니,
아이폰으로 갑시다.
애플홈을 실행합시다.
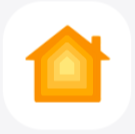
대충 이래 생겼다.
그리고 '+' 눌러서 액세서리를 추가해 보자.
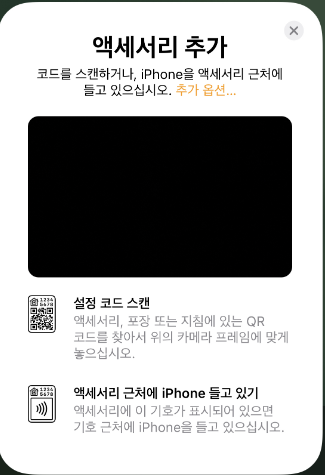
이런 느낌으로 나오지요?
근데, 참, 애플은 왜 QR로 기기를 추가하게 해 놓았는지?
이게 더 편한 건 가? 잘 모르겠음..
아무튼 우리는 QR 안 써도 됨.
참!!
집에서 하세요... 홈브리지(NAS)가 있는 네트워크 안에서!!
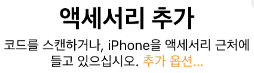
'추가 옵션'을 누릅시다.
그러면 'bridge'라고 연결 가능한 게 하나 뜬다.
사진이 없다... 쏘리함..
그거 누르면, 연결된다.
혹은,
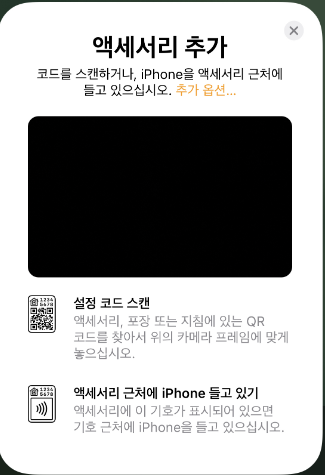
이창에서, PC에 홈브리지를 열어 두고,
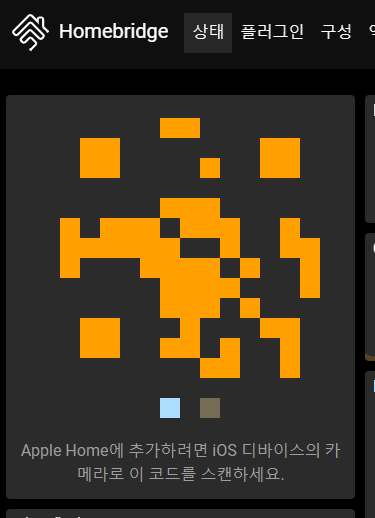
이 QR 코드를 찍어도 된다.
그러면 연결이 완료된다.
연결되면?
애플 홈 앱이 연결될 기기 하나하나씩 물어본다.
아이콘, 스위치인가? 등등 뭘 할 건지 다~
물어본다.
연결된 기기가 별로 없으시다면,,
쉽고,
나는 약 30개가량 하나하나 설정했다.
이때에는 나중에 바꿀 수 있는지 모르고 열심히 했다.
그냥 님들은 대충 하시지요..
일단 아무 방이나 다 받으세요.. 지금 다 설정하기에는 힘드니깐요..
결론적으로다가,, 나의 애플 홈 앱은 이렇다.
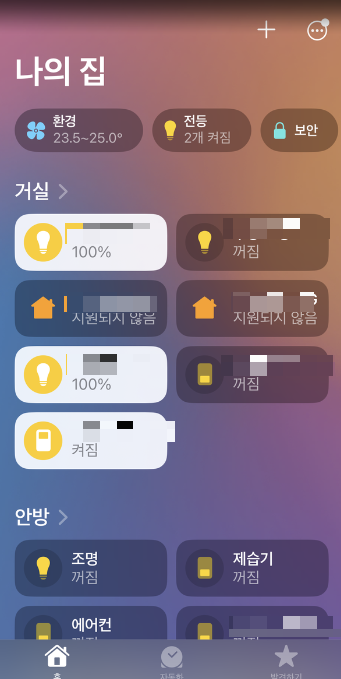
누가 그랬다.
애플홈은 이쁜 쓰레기라고,,,
좀 써보니 애플 시리는 구글홈보다는 좀......
아무튼 쓸 수 있는 게 어디여??
라며 기뻐합시다~!!!
끝.... 내기 전에, 기기 방 이동하는 거 알려드립니다.
일단 우리 집에 맞게 방을 추가합시다.
방을 추가하는 방법은,
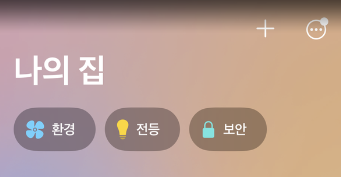
오른쪽 위 '+'를 누르고,
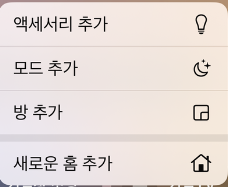
'방 추가'를 누르자.
그러면,
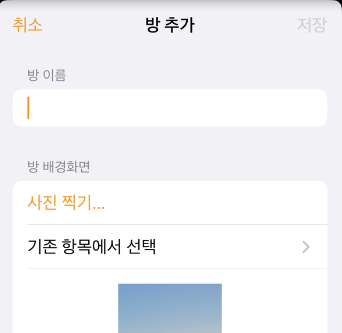
방 이름을 설정할 수 있고,
해당 방의 배경 화면을 설정할 수 있다.
그렇게 거실, 안방, 주방, 철수방, 영희방 등등을 다 만들어 놓자.
이제는 기기 이동.
이동할 기기를 하나 누르자.
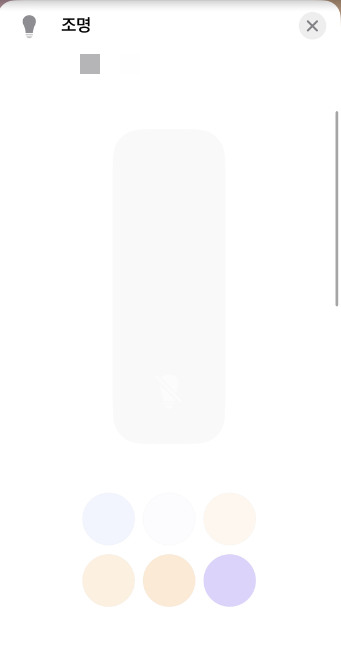
이런 식으로 나오는데,,
여기서 설정 버튼을 못 찾아서 나는 한참을 헤매었다...ㅠㅠ
방법은,,
그냥 아래로 내리면 된다.
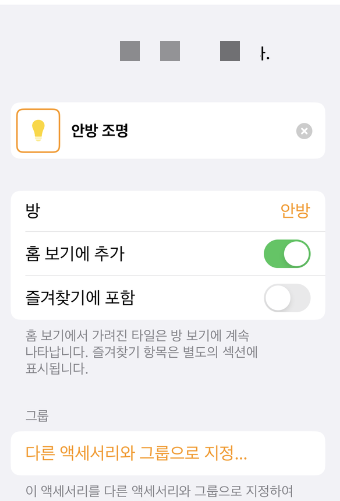
여기서 방을 누르면,
아까 만들어 놓은 방들이 나온다.
그냥 누르면 설정 끝!!!
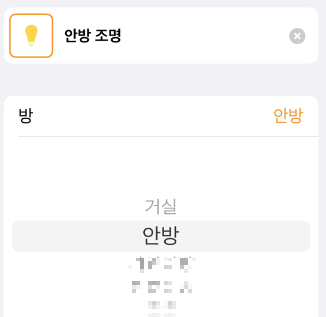
그리고 뭐,,
즐겨찾기 추가하던지,
다른 액세서리와 그룹으로 엮던지는,
사용자님이 편하신 대로 하면 된다.
아이고,,
힘들었다..
끝입니다요..!!
'IoT (HA)' 카테고리의 다른 글
| 홈브릿지(애플홈)에 LG Thinq 가전기기 추가하자! (4) | 2023.05.02 |
|---|---|
| Smartthings Groovy DTH, Smartapps 지원 종료 (0) | 2023.04.25 |
| 구글 생태계(?) 애플 홈킷으로 제어해 보자 - 2부(홈브릿지 설정) (0) | 2023.04.21 |
| 구글 생태계(?) 애플 홈킷으로 제어해 보자 - 1부(홈브릿지 설치) (0) | 2023.04.17 |
| 홈 어시스턴트(Home Assistant) 활용기 - 6-2부(카드 꾸미기) (0) | 2022.12.28 |