음..
뭔가..
나날이 집이 인텔리전트 해지고 있다.
멋있다..
당연한건가?
나의 머니가 많이 들어갔으니?
이전 글에서도 말했듯이, 이미 나간 돈은 신경 쓰지 마십시다..
그게 정신 건강에 좋을 것 같아요...^^
이전 글에서, 나의 집에 구글 네스트 허브를 3개 설치했다.
https://tttae.tistory.com/55?category=1116133
구글 네스트 허브 더 사야지? (ft. 중복투자)
안녕하세요 기억하시나요? 저는 중복 투자의 아이콘입니다. 절대 한 번에 사지 않습니다.. 같은 것도 2번 3번 삽니다. 왜 이러나...ㅠㅠ 그러니 돈이 없지..ㅠㅠ 지난 글에서 우리 집 AI 스피커(구
tttae.tistory.com
화면이 나오는 구글 AI 스피커가 3개가 된 것이다.
물론 안방은 아니지만,
집안 곳곳 화면이 생겼다는 것이다.
근데,,,
얘네들이 (7인치이기는 하지만) 화면을 가지고 있음에도 불구하고
하루 종일 시계만 보여준다.
물론 음성 명령으로 다른 일도 할 수 있지만,
우리가 하루 종일 음성명령을 하는 것도 아니고,
하루종일 화면이 켜져 있으면서 시계만 보여줄 거면,,
이런 식으로,,

시계를 사지? 왜 이걸 샀나?
라고 가족이 물어볼 수 있다..
음... 그러면 안 된다.
지출에 대한 정당성, 목적성을 부여하자.
우리는 가족과 많은 시간을 보낸다.
여행을 갈 수 도 있고, 집에서 놀 수도 있다.
항상 스마트폰이 함께 있으므로, 사진도 많이 찍게 되는데,,
이 사진들은 그냥 스마트폰에서 잠자는 사진이 된다.
다시 안 봐진다.
그게 싫어서 레알 사진으로 뽑아도,, 이게 끝이 없다..
어쩌지...?
어차피 24시간 켜져 있는 구글 네스트 허브를 전자액자로 활용하자.
그러면 가족이 덜 싫어할 것이다!!!
아마? 진짜?
시작해 보십시다~^^
자~ 스마트폰에서 구글 홈 어플 실행하시고~
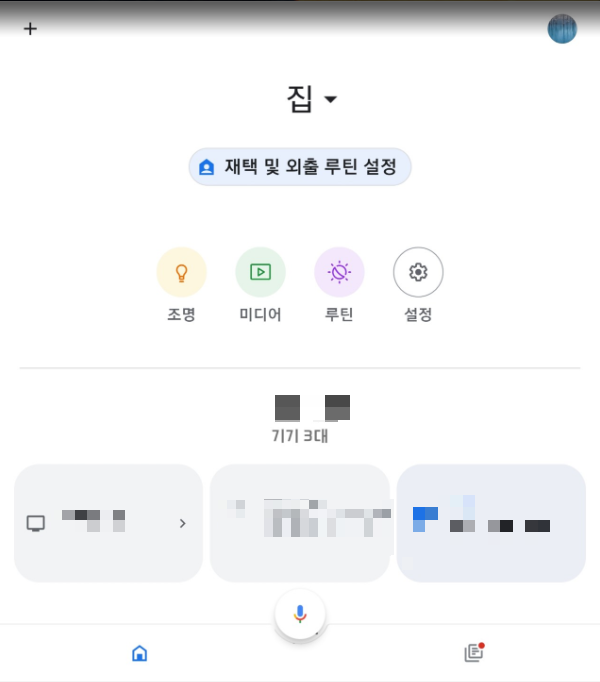
아래쪽 왼쪽에

이 표시가 구글 네스트 허브이다.
누르시고,
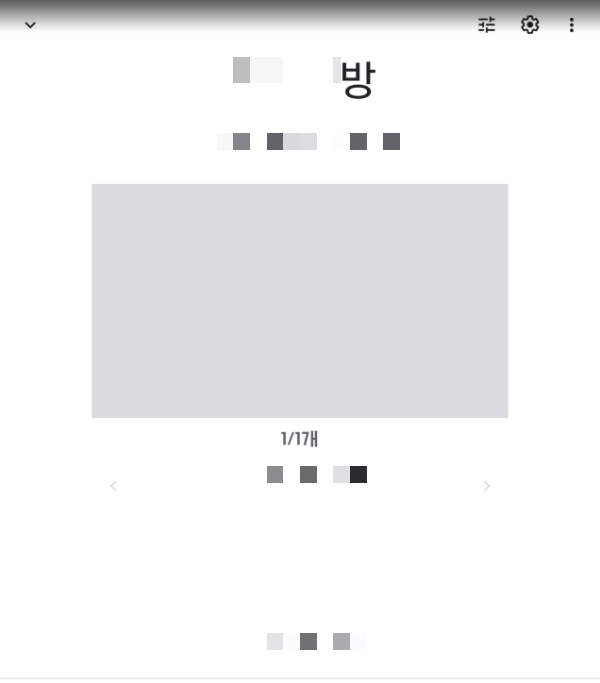
아직 딴 건 신경 쓰지 마시고,
오른쪽 위에 톱니바퀴를 누르자

누르면,

이렇게 나오는데,
여기서 '디지털 액자'를 선택하자
그러면 아래와 같이 뜨는데,

여기서 어떤 디지털 액자를 사용할지 선택하면 된다.
하나씩 보자.
1. Google 포토
이거는 말 그대로 Google 포토에 있는 사진을 하나씩 보여주는 거다.
이게 내가 말하려고 했던 디지털 액자 기능인 것이다.
구글 포토.... 는 아시죠?
갤럭시 스마트폰에,,, Google폴더에 가시면 Google 포토 어플이
있을 겁니다.
없다면 하나 까세요...
* 누군가는 Google 포토에 스마트폰 사진을 백업하고 있으실 거다..
Google 포토에 가셔서 폴더 하나 만드시고, 디지털 액자에서 보여줬으면
하는 사진들을 넣어 두세요~
나는 참고로 폴더 이름을 '디지털 액자'로 했다..!!!👍
하여튼, 액자에 표시될 사진을 폴더에 다 넣고 나서,

첫 번째에 있는 Google 포토를 누르면,
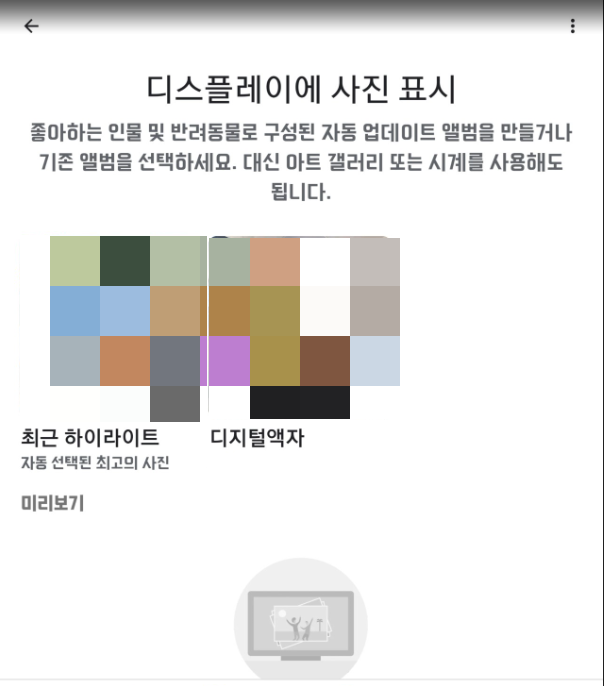
위와 같이 나의 Google 포토에 있는 사진 폴더가 나타난다.
여기서 구글 네스트 허브에서 재생할 사진이 들어있는 폴더를 선택하면
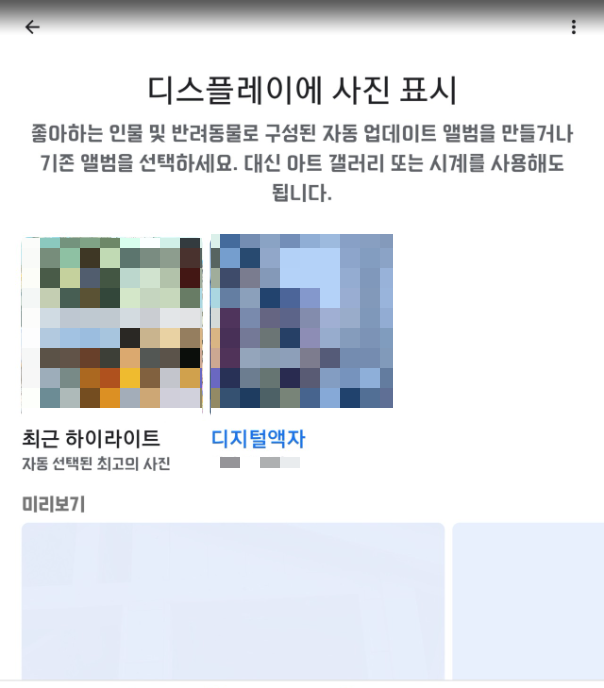
위와 같이 폴더명이 파란색으로 바뀌면서 선택이 된다.
이러면 Google 포토에 있는 사진을 이용한 디지털 액자 설정이 된 것이다.
근데,,, 사진이 너무 늦게 바뀐다..
성질 급한 사람은.... 기다리다가 진작에 하늘나라 갔다...
다시 뒤로 한번 나와서,

이 화면으로 오자
아래로 쭉~ 내리면,
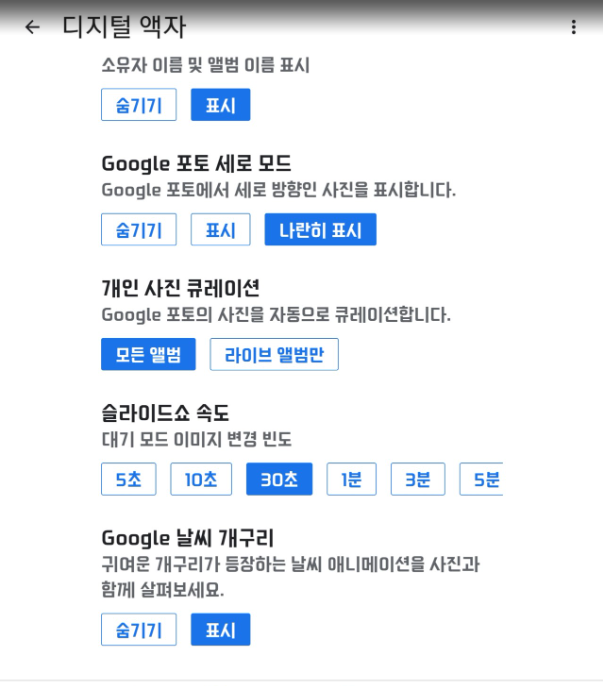
이렇게 보일 텐데,
'슬라이드 쇼 속도'를 원하는 대로 선택하면 된다.
나는,,
10초는 좀 빠른 거 같고,,, 1분은 좀 긴 거 같아서 30초로 했다...!
따로 저장하는 것 따위는 없다. 그냥 선택하면 됨.
디지털 액자로 사용하시려면 이걸로 끝~!!
2. 아트 갤러리
이거는 나의 사진을 보여주는 것이 아니고,
말 그대로 아트? 그런 것을 보여주는 거다.

'아트 갤러리'를 선택하면,
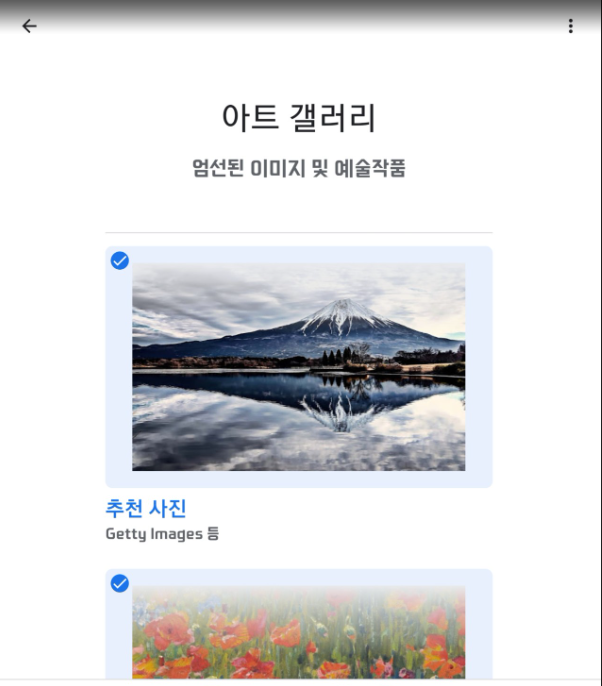
이런 식으로 예술적인 사진들을 보여준다.
이 것 또한 위의 디지털 액자에서와 같이,
슬라이드 쇼 속도를 조절할 수 있을 듯..
안 해 봄.
3. 전체 화면 시계
이것이 구글 네스트 허브를 설치하고 별다른 설정을 하지 않았다면 나오는
시계를 설정하는 것이다.

'전체 화면 시계'를 눌러보면,
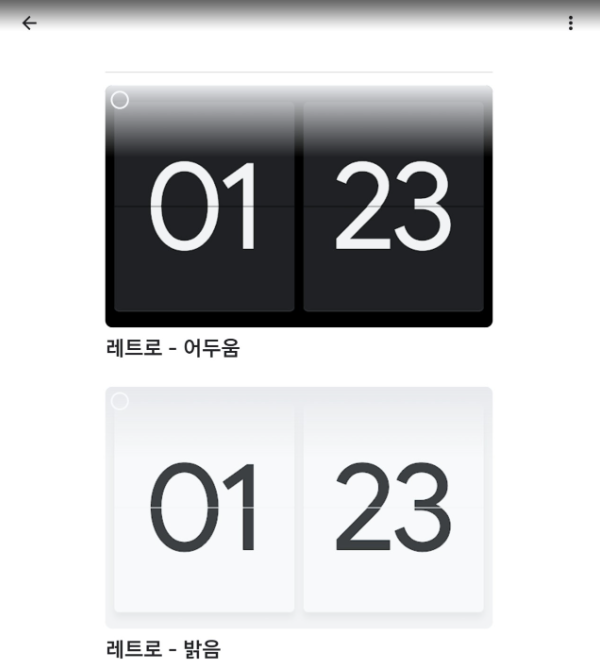
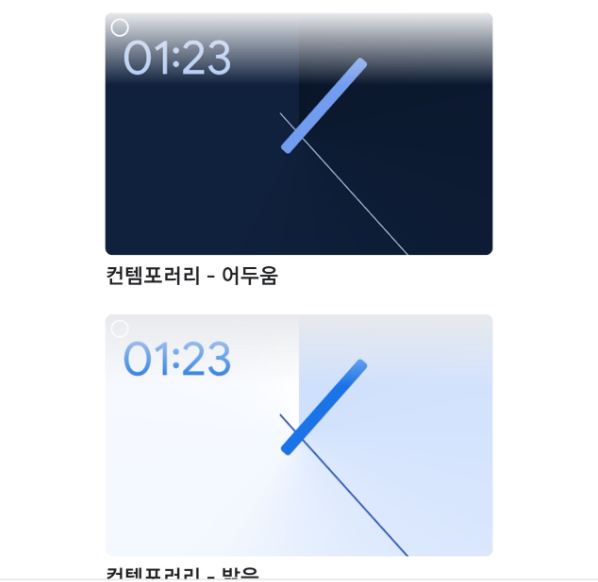
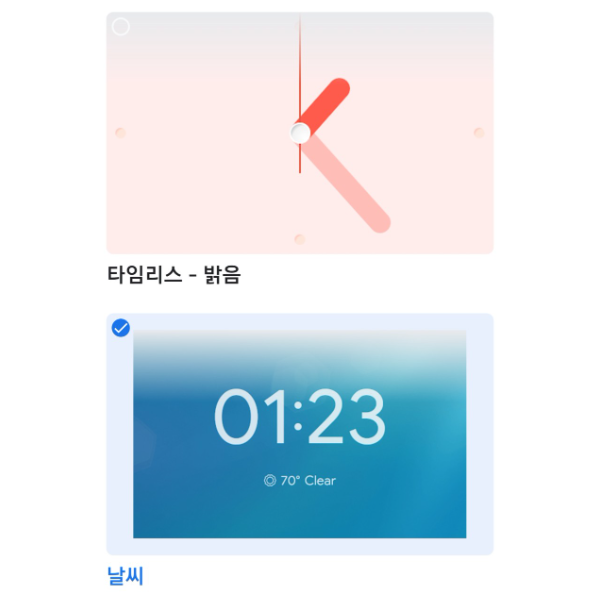
뭐 이런 식으로 다양한 시계를 사용할 수 있다.
4. 실험적 콘텐츠

'실험적 콘텐츠'를 눌러보자
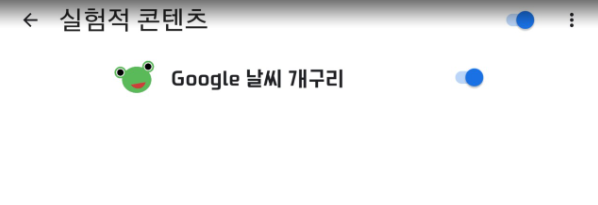
사실 이게 뭔지 모르겠다.
실험적으로 날씨를 개구리가 알려주는 건가?
해서 나쁠 거 없다고 판단!! 체크!!
하면 끝났다..
아!
각각의 네스트 허브는 독자적으로 설정된다.
무슨 말? 각각의 네스트 허브에서 원하는 디지털 액자를
설정해줘야 한다는 것이다.
하나 했다고
나머지 구글 네스트 허브들이 다 동일하게 적용되는 것이
아니라는 것이다.
말이 왜 이리 어렵나?
ㅎㅎ
끝....!!!
'IoT (HA)' 카테고리의 다른 글
| 홈 어시스턴트(Home Assistant) 활용기 - 1부(외부 인터넷 접속) (0) | 2022.11.07 |
|---|---|
| 구글 네스트 허브 2세대 디스플레이 설정기 (0) | 2022.11.03 |
| 구글 네스트 허브 더 사야지? (ft. 중복투자) (0) | 2022.11.01 |
| 거실 블라인드를 자동으로 제어해 보자 - 3부(ft. 제미스마트 블라인드 모터) (0) | 2022.10.31 |
| 거실 블라인드를 자동으로 제어해 보자 - 2부(ft. 제미스마트 블라인드 모터) (0) | 2022.10.26 |