나는 NAS 사용자다..
음..
대단한 사람이다..
이 지구상에 개인용 저장장치를 사용하는 사람 비율이 얼마나 될까?
모른다.
깔끔하게 넘어가자.
시놀로지 NAS 사용 전에는 다들 기본적인 클라우드를 사용하고 있거나 사용한 경험이 있을 것이다.
예를 들어,,
네이버 클라우드, 구글 드라이브, 바이두 클라우드, 뭐 갤럭시 사면 기본으로 주는 클라우드 등등...
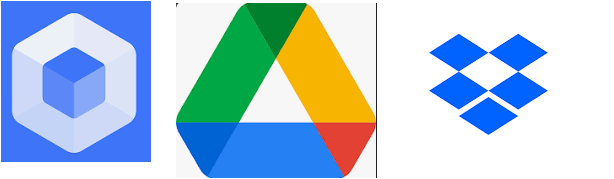
엄청 많다..
네이버 my box(?), 구글 등의 초초초대기업은 클라우드를 유지한다.
그런데 그냥 대기업들은 수익이 나지 않으면 즈그 마음대로 서비스를 종료한다..
나한테 물어보지 않는다..
한 번씩 메일을 받아보았을 것이다.. 언제까지 파일 저장하세요... 언제 지워집니다..
쓰라고 해서 썼드만..
근데 기본으로 제공하는 클라우드들을,,, 내가 NAS를 사용한다고 안 쓰기는 또 아깝다..
대부분, 보통 20~30GB를 무료로 제공하는데,,, 자료 보관/자동화하기에는 괜찮은 거 같다.
공짜니깐... 쓰는 거지..
공짜니깐...
양잿물 롸잇 댓...
그럼...
구글 드라이브 같은 곳에 파일이 저장되고 있는데,,, 또 NAS랑 2중 관리하기가 귀찮다.
그래서 시놀로지에서는 이러한 클라우드/드라이브들을 동기화할 수 있는 프로그램을 제공한다.
이렇게 쓰고 보니,,, 내가 시놀로지 영업... 하는 거 같네..
나 안 뽑아주나...
해보자.
DSM-패키지센터로 가서 Cloud Sync를 검색하자!
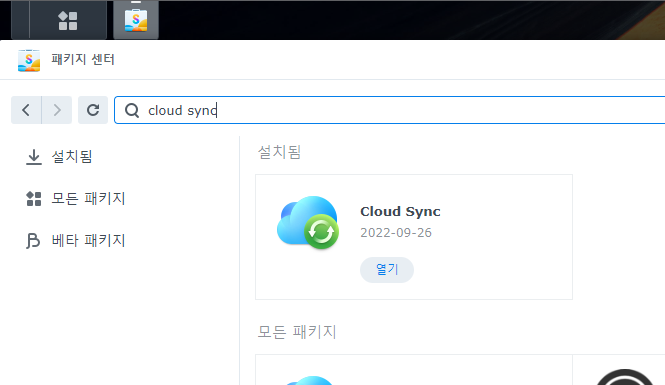
설치하시고 실행!!!
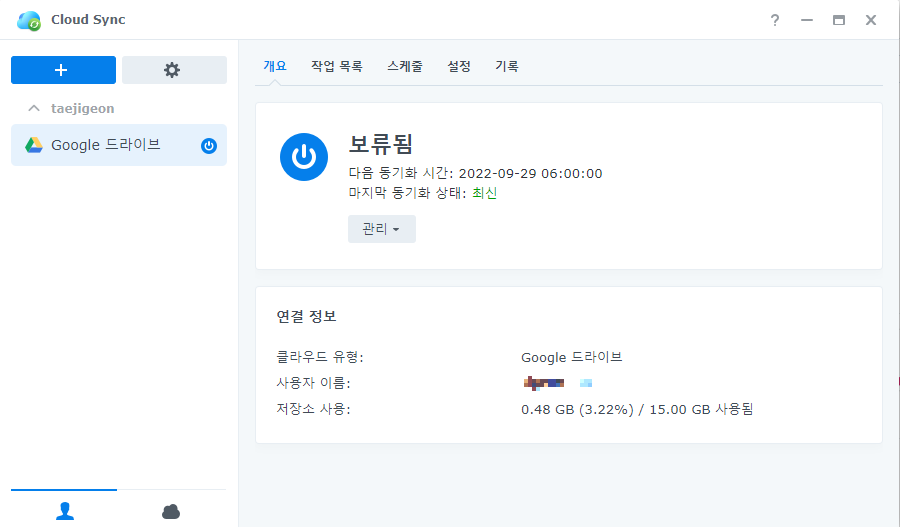
나는 구글 드라이브를 동기화해서 있는 거고,,
님은 없을 거임.
추가해 봅시다.
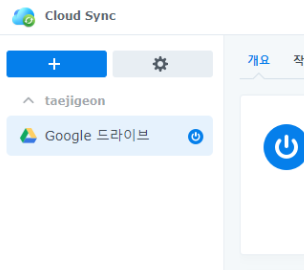
왼쪽 위 + 를 누르세요~
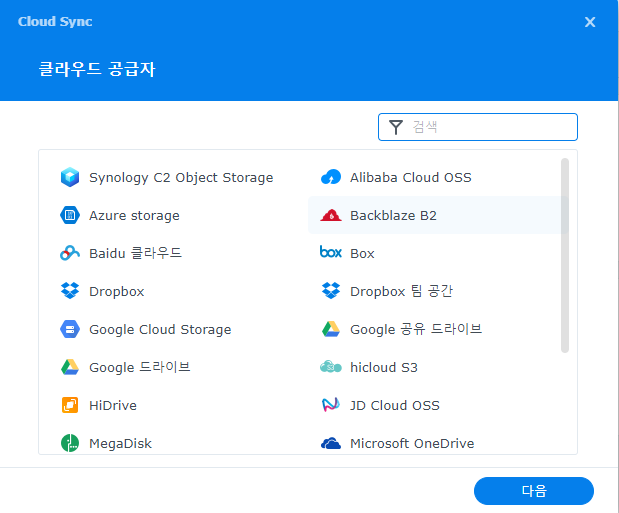
수많은,,,, 이놈이 지원하는 클라우드들이 보일 것이다.
*음... 나는 Baidu 2TB 아이디/비번 까먹어서 사용 못하고 있다. 무슨 전화로 인증하라고....
구글 드라이브를 예로 들어 설명함.
근데 다른 것들도 다 비슷하니깐,, 참고하세요
구글 드라이브 선택 후 다음!!

하면 로그인 창이 뜨는데,,, 로그인하시면 됩니다.
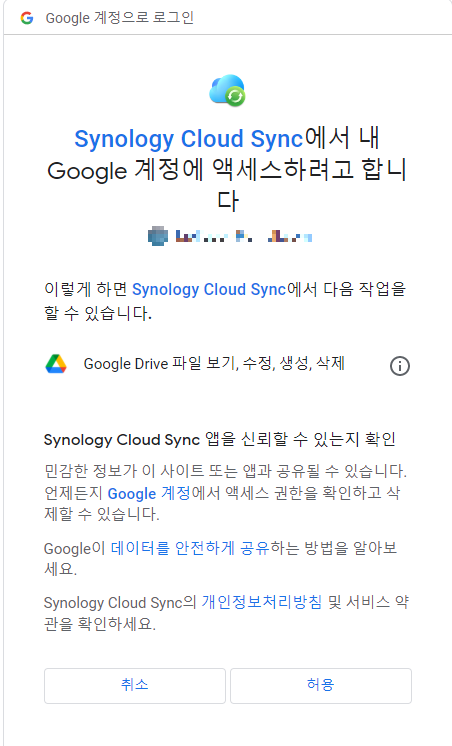
당근 허용!!!
하고 나면 왠지 영어로 무서운 창이 뜨는데,,, 무려 영어로,

그냥 신경 쓰지 말고 Allow(허용) 해주면 된다. 겁먹지 맙시다...
하고 나면 이렇게 뜨는데,,
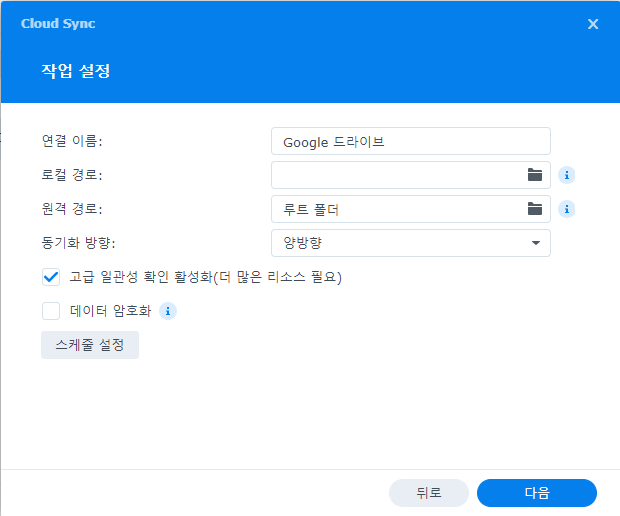
연결 이름 : 뭐 아무것이나 쓰세요... 귀찮으면 그냥 놔두시고,,
로컬 경로 : 내 NAS에 저장할 경로, 없을 거니깐 만들면 됨
로컬 경로 옆에 파일 누르시고,,
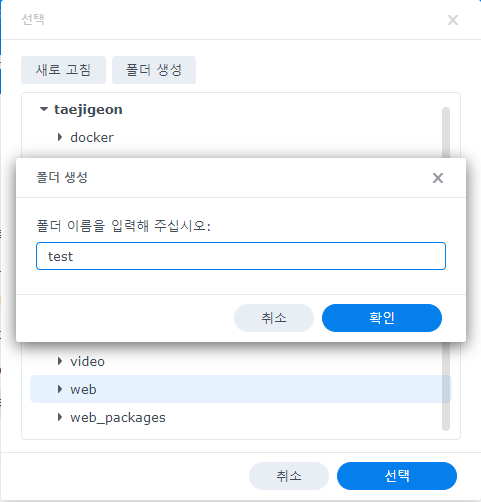
폴더 생성하기 해서,, 원하시는 위치에 원하시는 폴더명으로 생성하면 됨.
원격 경로 : 구글 드라이브 내,,, 동기화할 폴더 경로,,, 나는 루트 폴더(전체) 선택.
혹시나 일부 폴더만 동기화하려면 루트 폴더 옆에 파일 같은 거 누르면
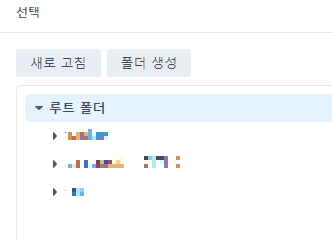
이런 식으로 폴더 선택이 가능하니 선택하시면 됨.
동기화 방향 : 3가지 옵션이 있는데,
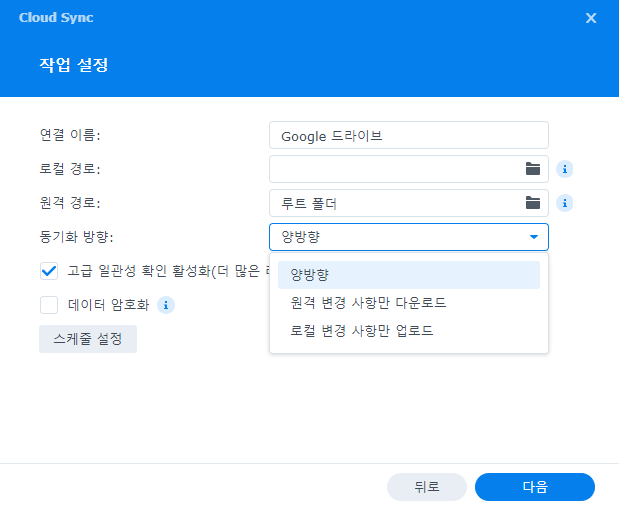
양방향 : 양방향 동기화
원격 변경 사항만 다운로드 : 구글 드라이브의 변경사항만 다운로드하는 거..(설명이 필요 없지요???)
로컬 변경 사항만 업로드 : NAS 변경사항만 구글 드라이브로 업로드하는 거..
이거는 필요에 따라 선택하면 된다.
근데 나는 모든 데이터는 NAS에서 관리하는 게 목적이기 때문에,,, 원격 변경사항만 다운로드 쓴다..
그냥 그렇다고요...!
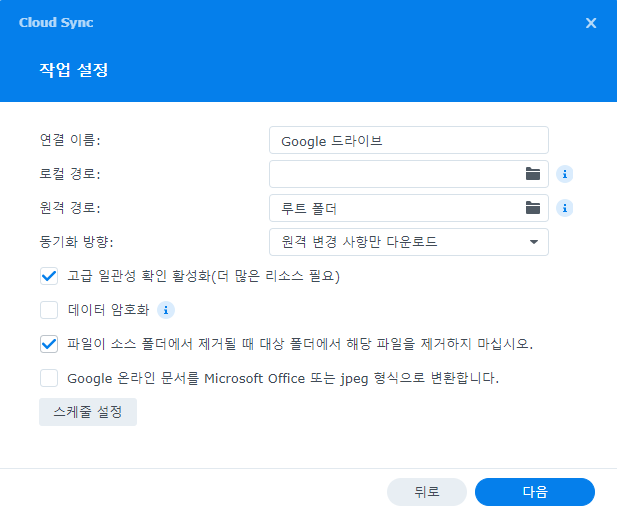
그래서 나는
고급 이관성 확인 활성화 : 체크!
파일이 소스 폴더에서 제거될 때 대상 폴더에서 해당 파일을 제거하지 마십시오 : 체크!
* 왜냐면,,, 구글 드라이브에서 파일을 지워도 내 NAS에서는 지워지지 않길 바라니깐...
그리고 아래 스케줄 설정 누르시고,
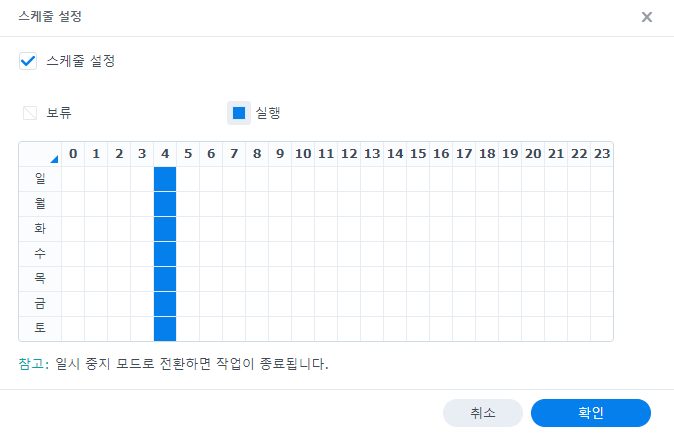
스케줄 설정 체크하시고,,
원하시는 일정/시간으로 색을 칠하면 된다. 하나하나 선택해도 되고,, 드래그(?)해서 일괄 처리도 가능하다.
나는 이거 하루에 한 번, 새벽 4시에 동기와 되도록 설정했다.
뭐... 맨날천날 할 필요 있겠어?라는 생각으로..
확인!
그리고 다음!...... 예... 다음... 별 내용 없으면 막 넘어가다가
뭐 축하한다고 나오면 성공한 거임..
그러면 다시 Cloud Sync 메인 화면으로 가면,
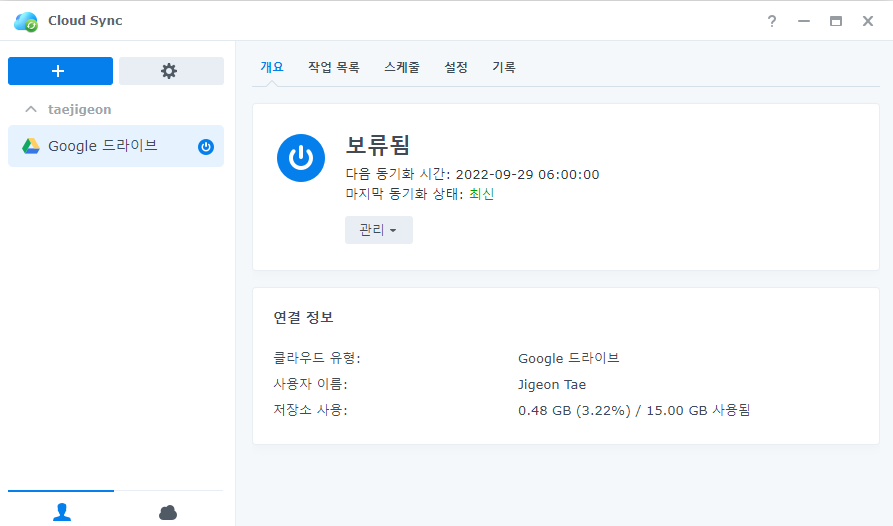
이렇게 왼쪽에 구글 드라이브가 생겨 있을 거임..
이런 식으로 클라우드들에 퍼져 있는 내 파일들을 내 NAS로 가져오기, 동기화, 2중 백업이
가능하게 되는 것입니다.
참~ 쉽죠????
안돼요?
그럼 공유기에서 해당 포트를 열어줘야 합니다.
아래 링크 참조하시고~
https://tttae.tistory.com/46?category=1116131
외부에서 공유기 설정을 해보자 - ASUS공유기 외부 접속
흠.. 최근(나는 최근이 아니지만,, 혹시나 저의 블로그를 보시는 분들께..) 시놀로지 NAS를 설치하고 이래저래 뭘 많이 하고 계실 것이다.. 또한 Home IoT를 진행하고 있을 것이다. 근데, 이 모든 것을
tttae.tistory.com
위의 링크에 잘~ 설명이 되어 있다.
한번 더 간단히 말하면,
아수스(ASUS) 기준~!
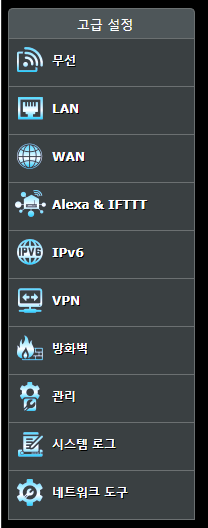
고급 설정에서 'WAN'을 누르고,
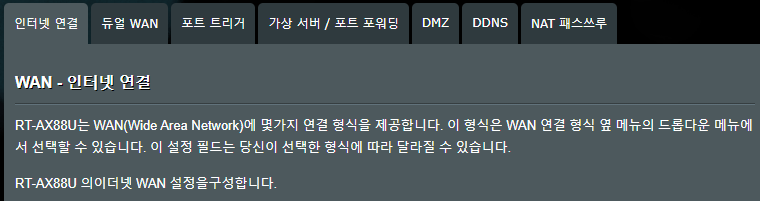
여기서 '가상 서버 / 포트 포워딩'을 누르면 아래에 이렇게 나온다.
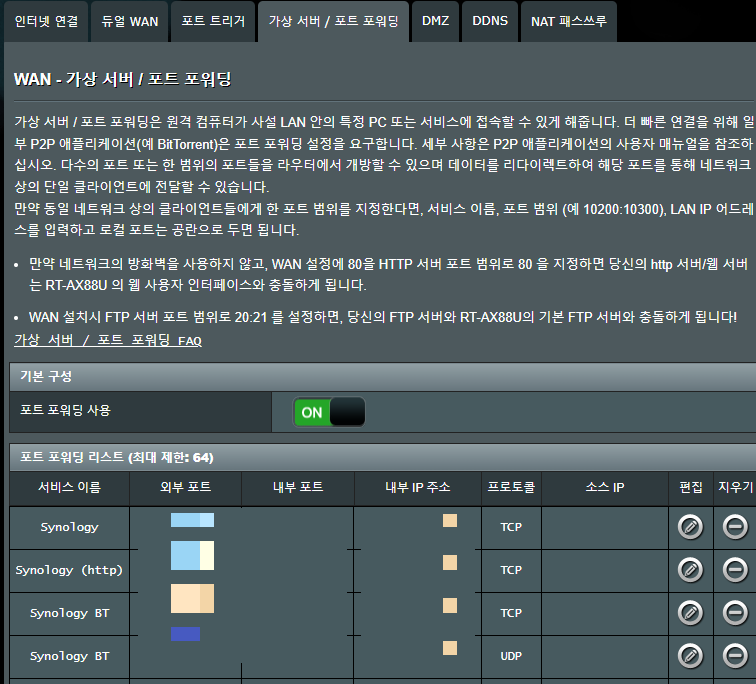
맨 밑으로 내려가면,

이 버튼이 있는데 누르시고,
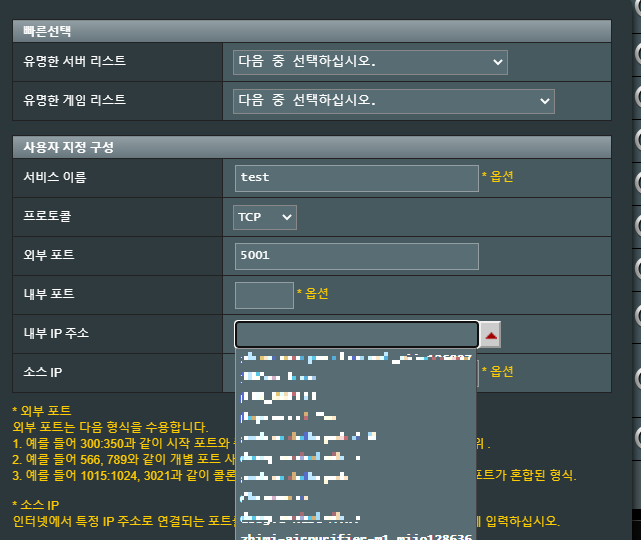
서비스 이름 : 나중에 내가 알아보기 위해 작성하는 이름이다.
예를 들면, 뭐,, 시놀로지, homeassistant 등..
외부 포트 : 6690
내부 IP 주소 : 옆에 세모를 누르면, 시놀로지(혹은 시놀로지 IP주소)를 선택하면 된다.
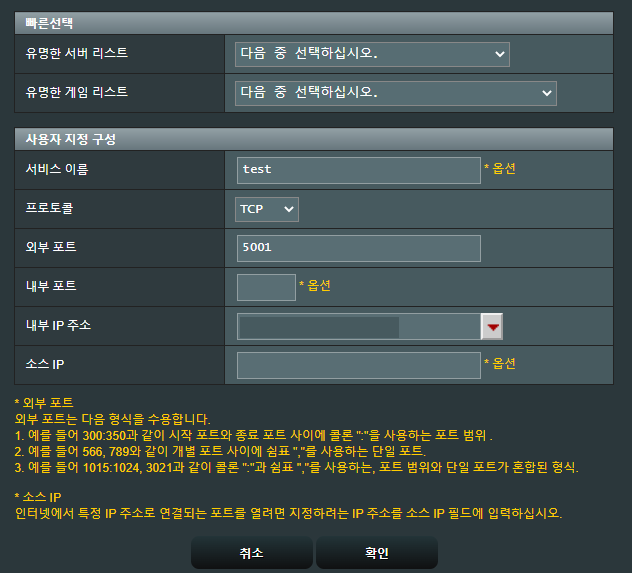
하고 나서 확인!
하면 포트가 정상정으로 포워딩(열림) 된 것이다.
'NAS (Synology)' 카테고리의 다른 글
| 시놀로지 NAS 유용한 기능/활용 - 다운로드 스테이션(토렌트 사용) (0) | 2022.09.30 |
|---|---|
| 시놀로지 NAS 유용한 기능/활용 - exFAT Access (USB, SD card 읽기) (0) | 2022.09.28 |
| 시놀로지 NAS SHR 이란? (0) | 2022.09.27 |
| 시놀로지 NAS 보안 강화 - 4부 : 접속가능 지역/IP 설정하기 (0) | 2022.09.26 |
| 시놀로지 NAS 보안 강화 - 3부 : 2단계 인증 사용(OTP) (1) | 2022.09.26 |