흠..
최근(나는 최근이 아니지만,, 혹시나 저의 블로그를 보시는 분들께..)
시놀로지 NAS를 설치하고 이래저래 뭘 많이 하고 계실 것이다..
또한 Home IoT를 진행하고 있을 것이다.
근데, 이 모든 것을 집에서 하시는 능력자분들이 있는 반면,
나처럼,, 회사에 출근해야 하는 사람들도 있다.
이런 사람들이 더 많나? 능력자분들이 더 많나?
아무튼 능력자분들은 부러움..
나도 집에서 있고 싶은데...ㅠㅠ
아무튼, 갑시다..
그런데,,
뭘 하다 보면,,, 가끔 공유기 설정을 해 주어야 하는 일들이 있다.
포트를 열어준다거나(포트 포워딩), 뭐 그런 거..
이런 거에 걸리면,,
하던 것을 멈추고 집에 가서 공유기 설정을 하고 또 진행해야 한다.
음..
뭔가 맥이 끊기는 느낌..... 다시 설명 블로그를 찾아야 되고 힘들다..
그래서 준비했다..
공유기를 회사에서 접속해 봅시다~
물론 설정도 하고~
저의 글을 찬찬히 읽으신 분들은 아시겠지만, 저는 아수스(ASUS) 공유기 사용 중입니다.
HOME IoT 를 시작하기 전에... - 1부
처절한 홈 단일 네트워크를 완성하였다. 물론 돈으로 집안 구석구석 wifi 가 빵빵해졌다. 이후 NAS, Home IoT(Google assistant, Home assistant, Smartthings, 등등등..)를 구축하였다. !!! 애플 시리는 모른다...
tttae.tistory.com
3부까지 있으니 천천히 읽어보세요~^^
안타깝지만,, 처음에는 집에서 해야 합니다..
일단 집에서 외부에서 접속이 가능하게 해 놓고..!!!
자 집에 가세요~
집이라 치고,
공유기 설정 페이지에 접속합시다~
스마트폰으로 해도 되고, PC가 있으면 PC로 접속합시다~
인터넷 주소창에,
192.168.0.1 혹은 192.168.50.1
눌러보십시다~
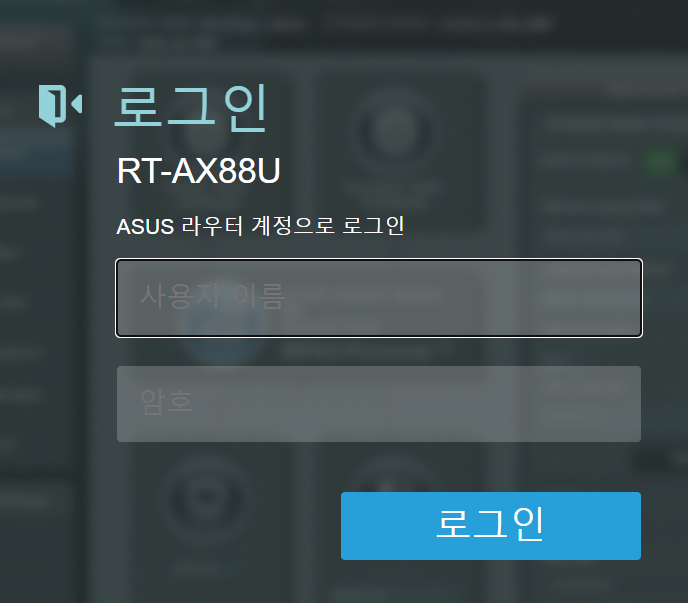
요런 느낌으로 나오나요?
아직 한 번도 접속하지 않으셨다면, 아이디/비밀번호가 admin 일 것이다.
*아니라면,,, 공유기 바닥에 스티커에 아이디/비밀번호가 쓰여 있다.
그걸로 접속하자~!!
로그인하면, 아래와 같이 뜬다.
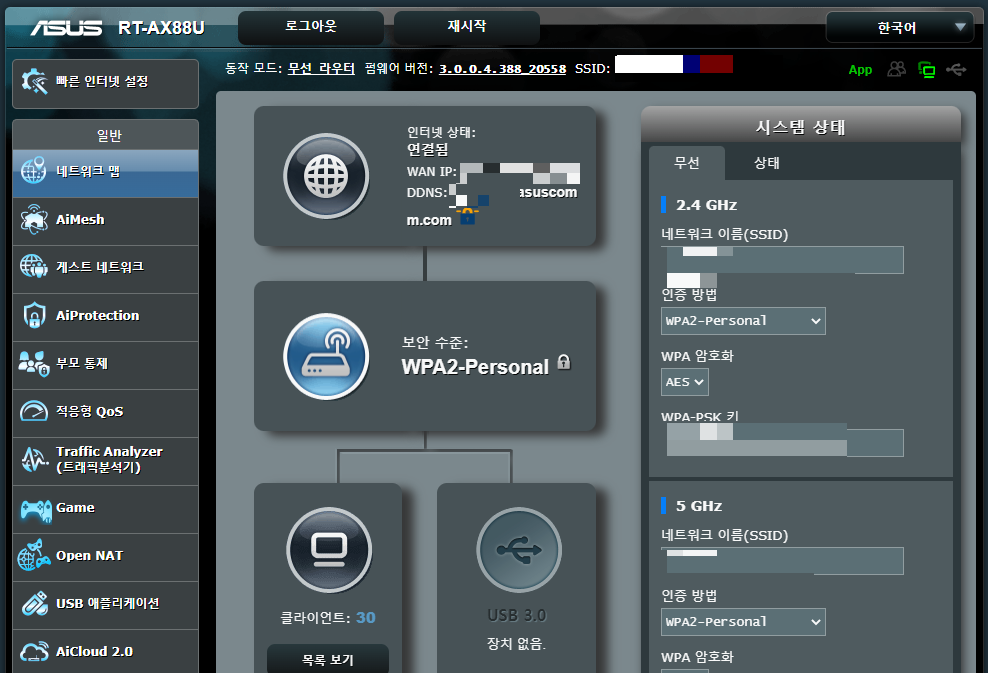
이런 느낌으로 나온다.
일단은,, 집이니,,
왼쪽 아래를 보면 '고급 설정'이 있다.
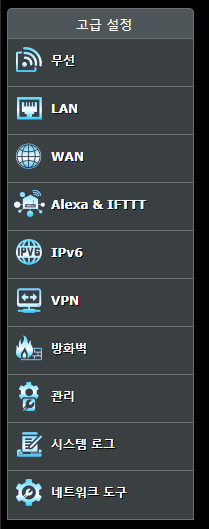
여기서 'WAN'을 누르면,
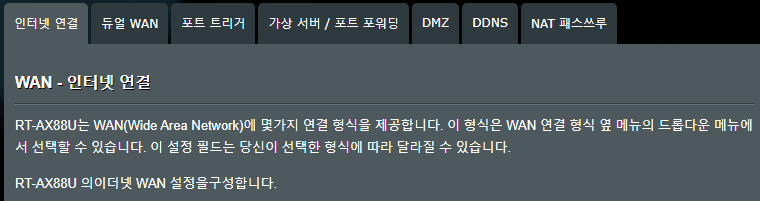
이런 메뉴가 나오는데, 여기서 '가상 서버 / 포트 포워딩'을 누르면,
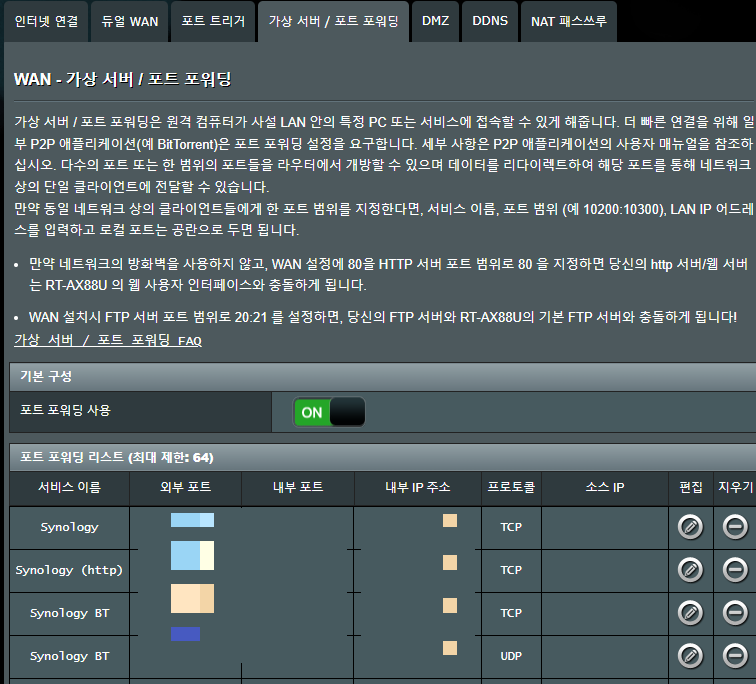
이렇게 나온다.
나는 이래 저래 포트포워딩을 많이 해 놔서 많이 보이는데,, 없을 수도 있다.
가장 아래로 내려가면
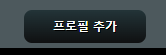
'프로필 추가' 버튼이 있는데 이것을 누르면 포워딩할 포트를 추가할 수 있다.
눌러보자.
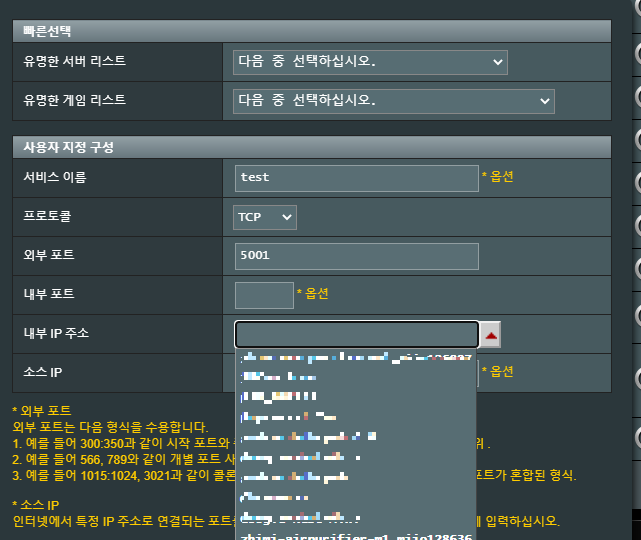
서비스 이름 : 나중에 내가 알아보기 위해 작성하는 이름이다.
예를 들면, 뭐,, 시놀로지, homeassistant 등..
외부 포트 : 열어 줄 포트 번호를 쓰면 된다. 이 것은 시놀로지에서 나오는 기본 포트를 써도 되고,
뭐,, 아무튼 열려고 하는 포트 번호를 쓰면 된다.
내부 IP 주소 : 옆에 세모를 누르면, 시놀로지(혹은 시놀로지 IP주소)를 선택하면 된다.
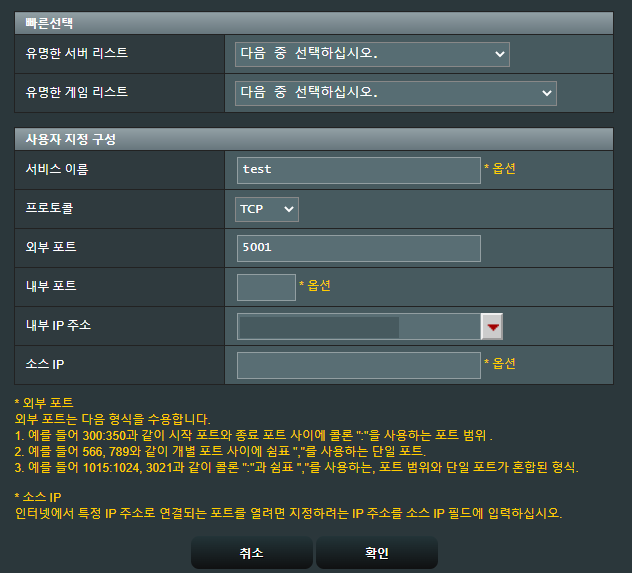
하고 나서 확인!
하면 포트가 정상정으로 포워딩(열림) 된 것이다.
참~
별 거 아닌 게 어려운,, 뭐 그런 거였다.
시놀로지 사용할 때 필요한 포트를 각각 열어줘야 하는데,
이 것은 별도로 한 번 정리해야겠다.
흠...
이 이야기를 하려는 것이 아니였네..
외부 접속을 해보자~^^
아까 'WAN'을 누른 것을 기억하는가?
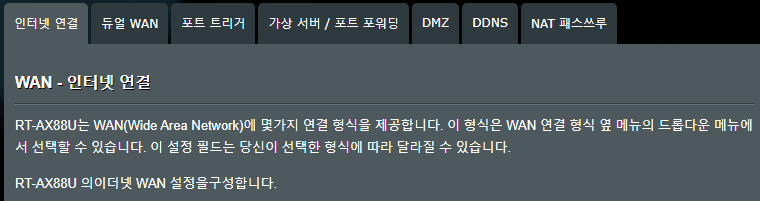
이렇게 나왔죠?
저기서 'DDNS'를 누릅시다~
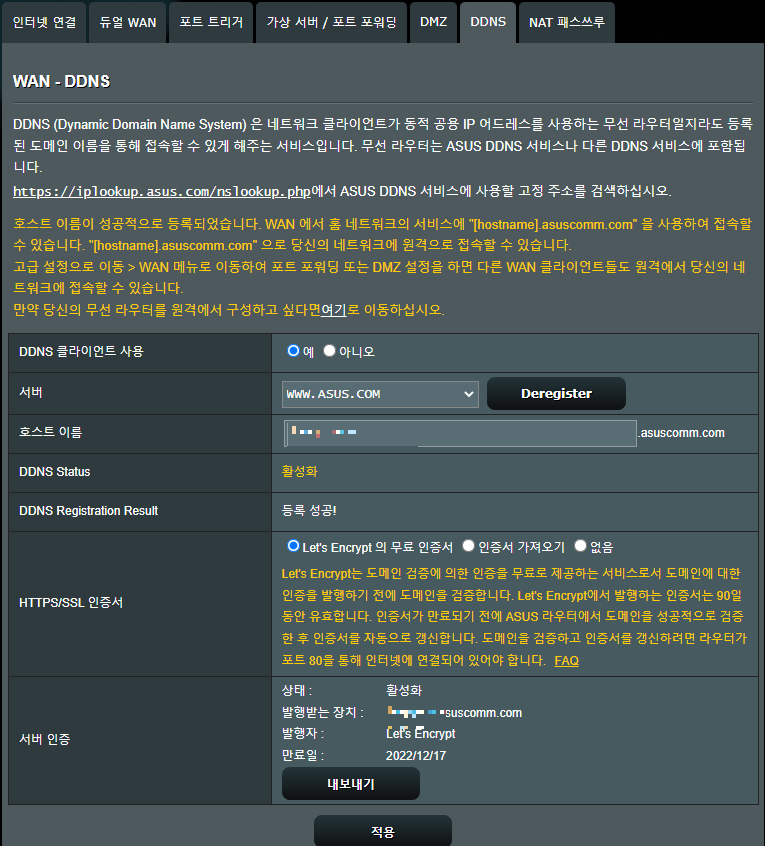
DDNS 클라이언트 사용 : 당근 "예"
서버 : 뭐 딴 거 쓰시는 게 있다면 알아서 선택하면 되는데,
별거 없다면, WWW.ASUS.COM 선택!!
호스트 이름 : 이게 인터넷 주소가 될 놈이다... 본인의 ID 느낌으로 쓰자~!!
HTTPS/SSL 인증서 : Let's... 무료 인증서!!! 무료다!! 이거 선택!
하고 나서 아래 적용!!
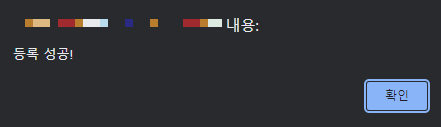
내 주소는 모자이크!!
'등록 성공' 하면서 등록이 된 것이다.
그럼, 예를 들어 위의 호스트 이름을 abcde라고 했다고 치고,
을 인터넷 창에 치면 내 공유기 관리 페이지가 나와야 한다.
나오나?
음..
집에서는 나올 수도..
집 밖에서는 안된다... 왜?
뭔가 복잡한,, 공유기가 밖에서 접속하는 것을 기본적으로 싫어한다..
다 막아버린다.
그래서 접속할 수 있게 해야 한다.
해보자~!!!
고급 설정에서,
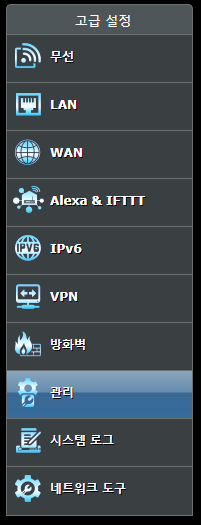
관리를 누르면 아래와 같이 뜬다.
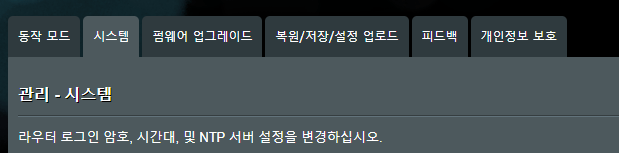
시스템 누르시고,
맨 아래로 가면,
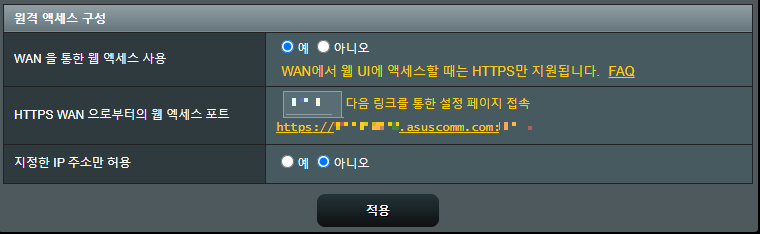
'WAN을 통한 웹 액세스 사용' 에 '예'를 선택하시고,
'HTTPS WAN으로부터의 웹 엑세스 포트'에는 사용할 포트를 써주면 된다.
(본인이 기억하기 쉽도록, 딴 거랑 중복될 수 없다!!!)
지정한 IP 주소만 허용 : '아니오'!!! 이거 예 하면,,, 지정한 IP에서만 접속이 가능한데,,
우리는 회사에서, 폰에서 여기저기서 접속할 거니 아니요 한다!!
그리고 적용!!
이제 끝났다.
그럼 집 말고, 다른 네트워크, 혹은 셀룰러로 접속해 보자
ID는 abcde라고 했다 치고, 포트는 1234 했다고 치자.
그러면,
https://abcde.asuscomm.com:1234
들어가면 공유기 관리 페이지가 나온다~!!
얏호~!!!
끝났다~!!!
감사합니다~!
'Etc...' 카테고리의 다른 글
| 티스토리 접속 불가 시 대처법 (0) | 2023.05.09 |
|---|